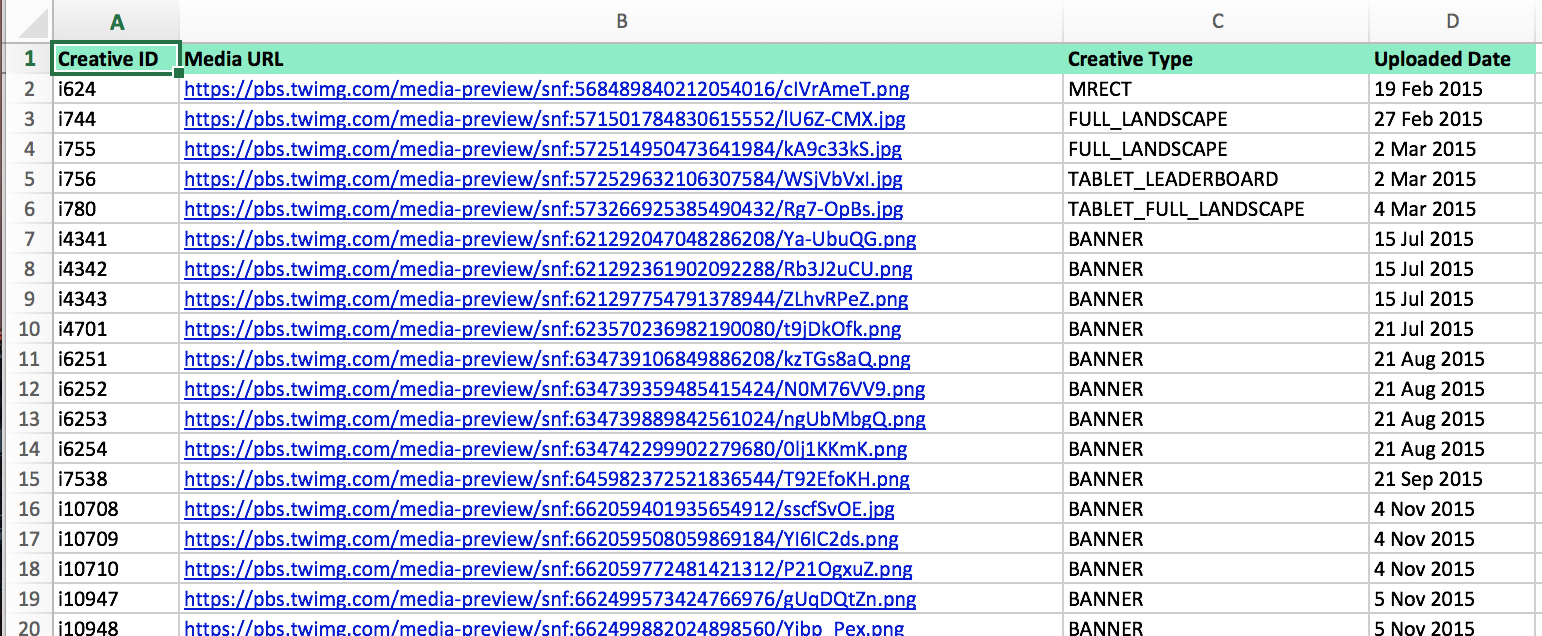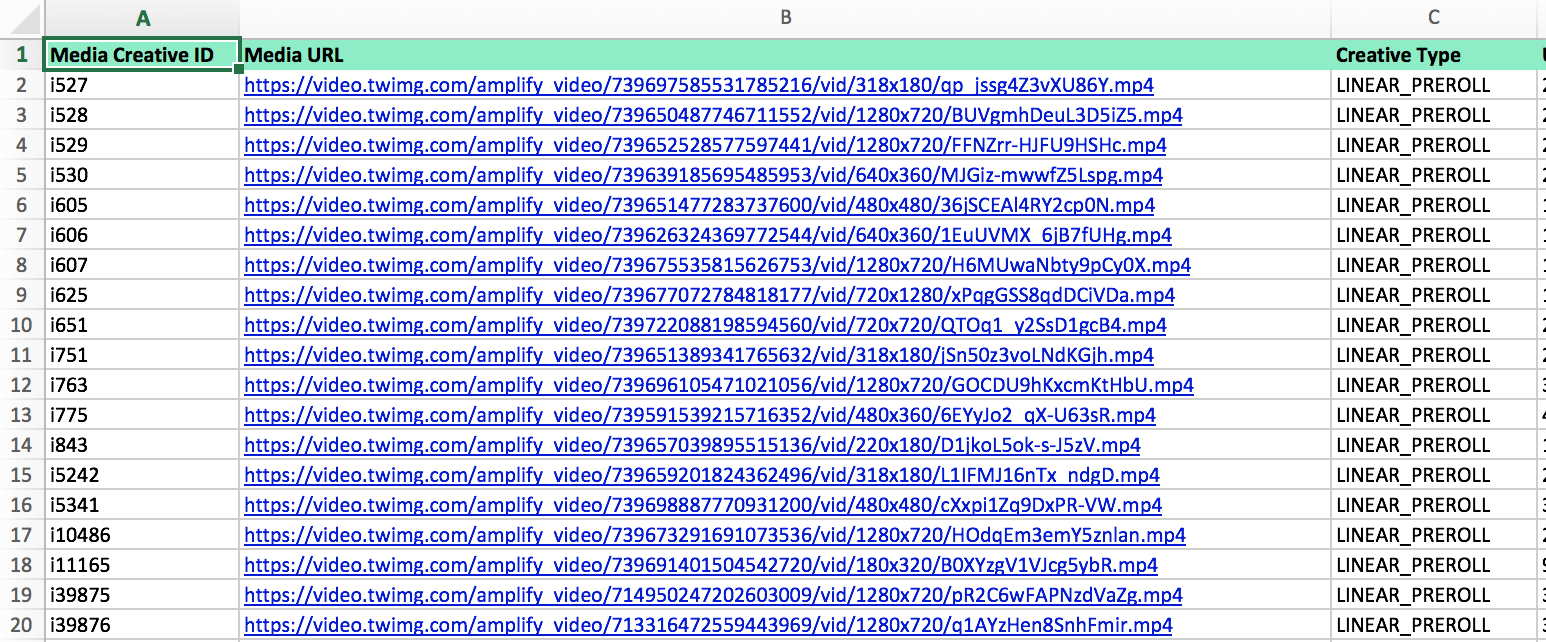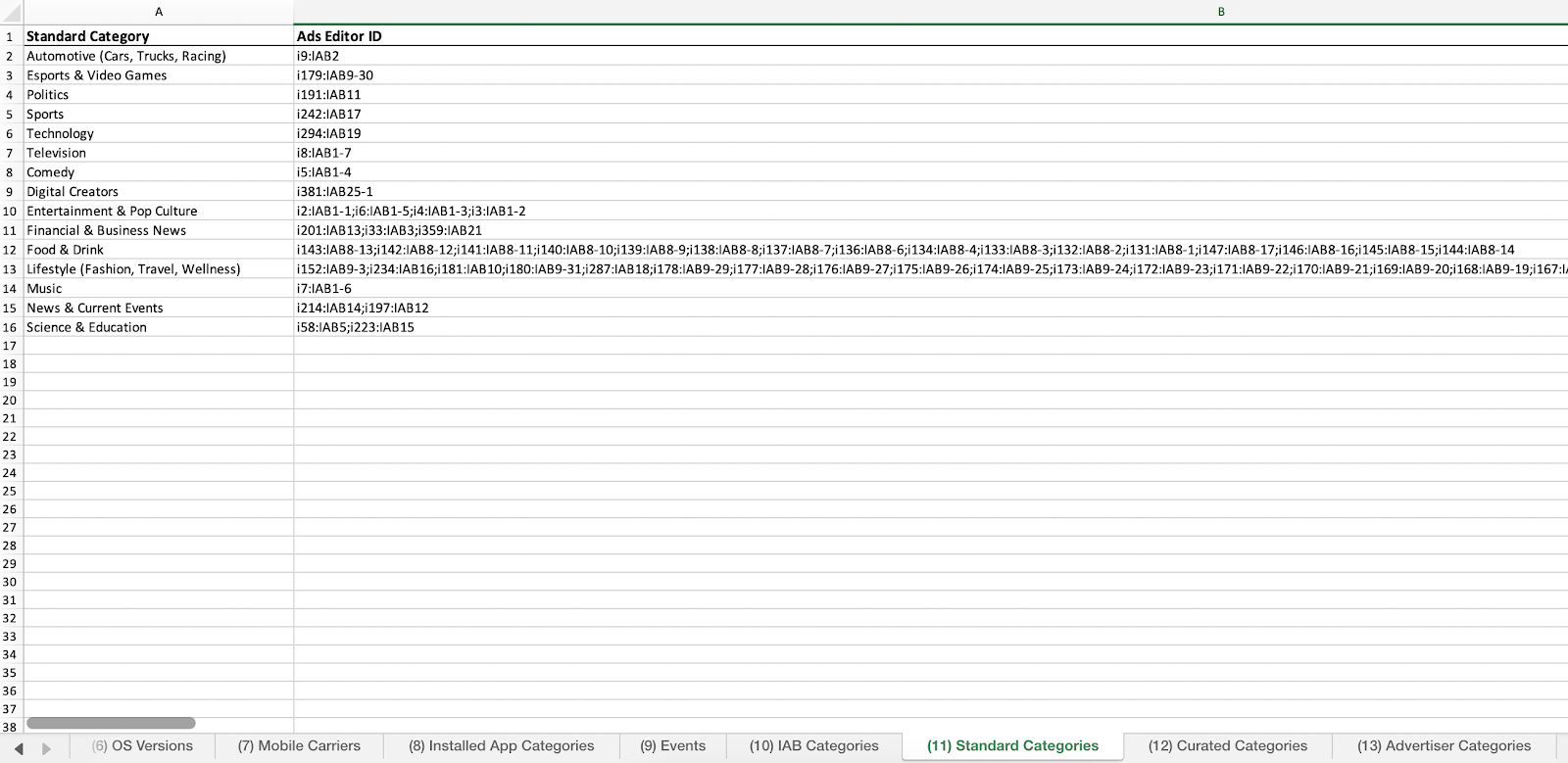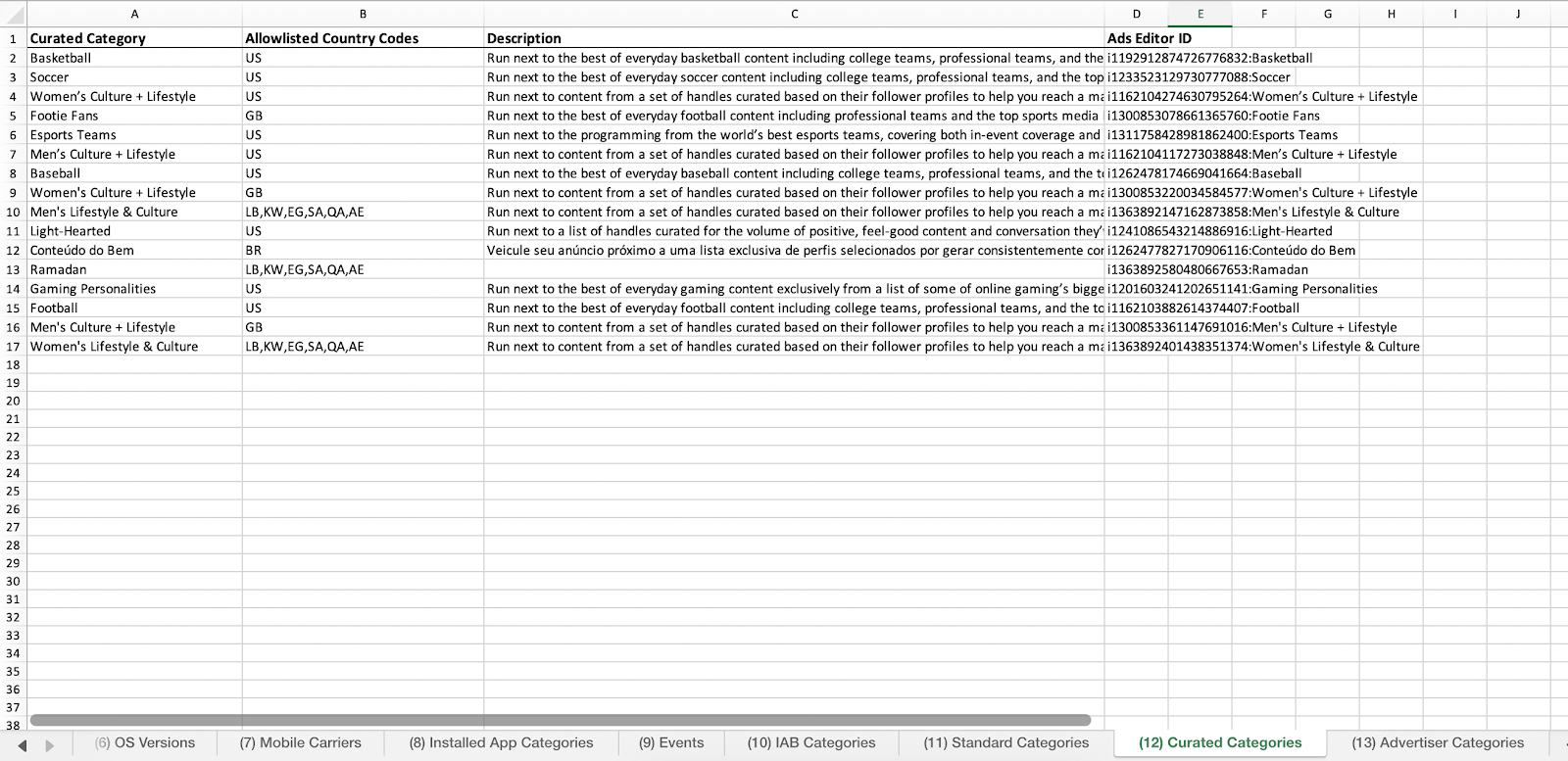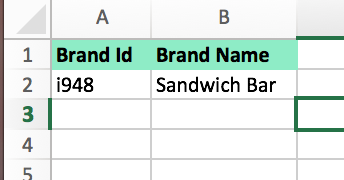ID-Listen für den Ads-Editor

In jeder heruntergeladenen Ads-Editor-Datei siehst du am unteren Rand klickfähige Tabs. Du kannst auf den Pfeil nach rechts klicken, um zwischen ihnen zu wechseln.
Jeder Tab enthält eine ID-Liste der verschiedenen Parameter, die für deinen Ads-Account eindeutig sind, z. B. die Finanzierungsquellen und die benutzerdefinierten Zielgruppen.
Wenn du innerhalb des Ads-Editors neue Kampagnen erstellst, kannst du diese ID-Listen als Schlüssel zur Einrichtung deines Targeting nutzen.
Mehr zum Ads-Editor erfährst du hier.