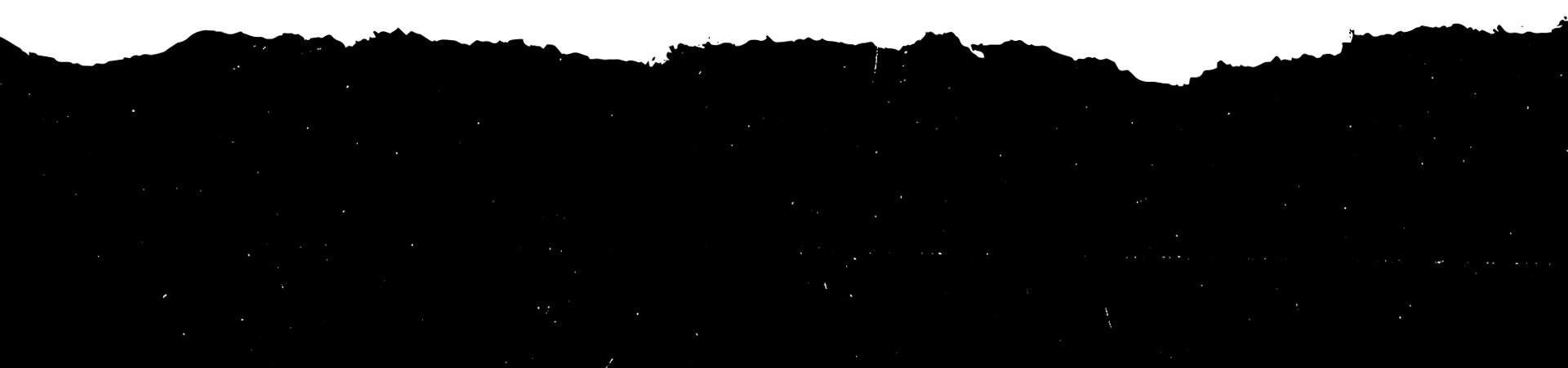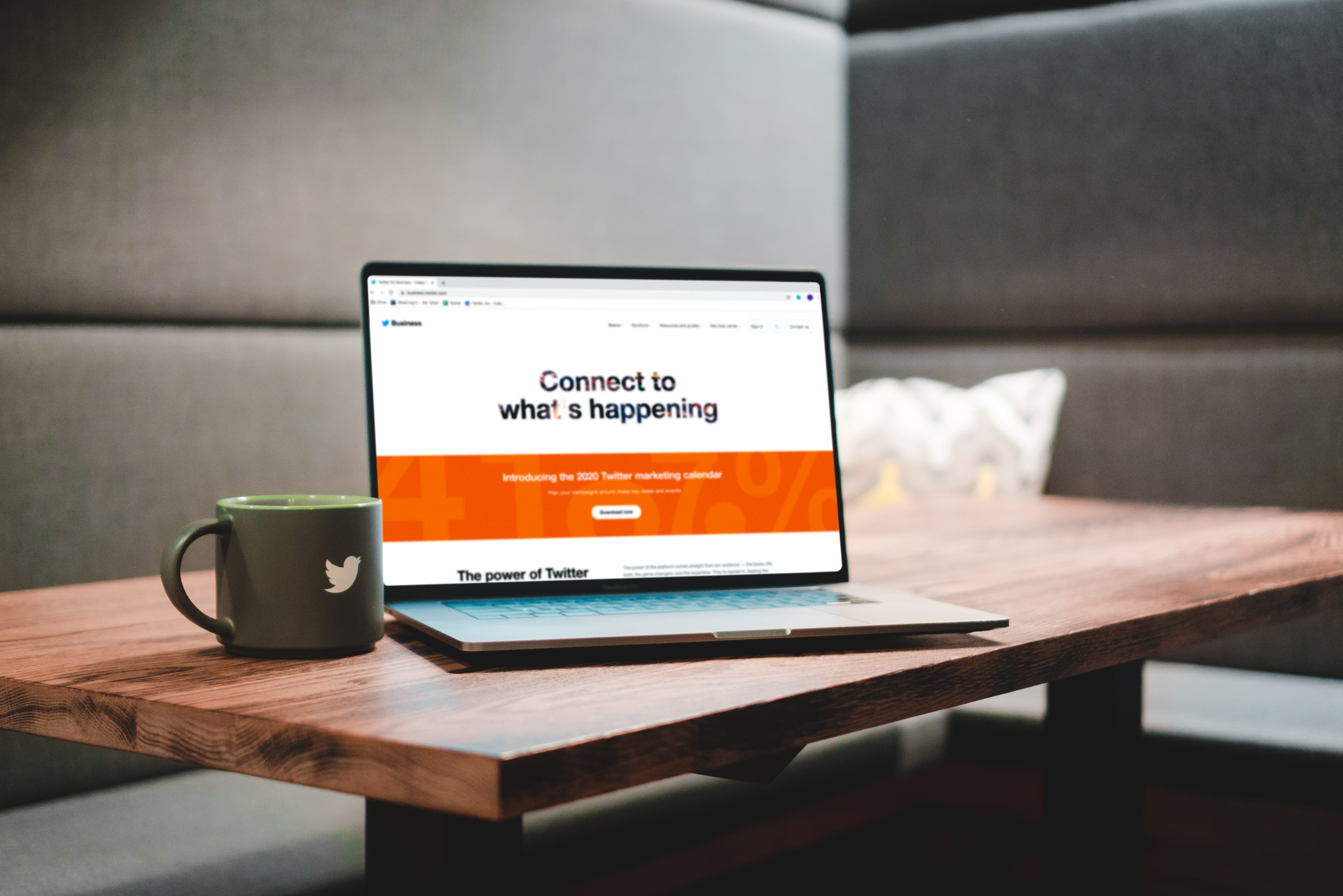Post Composer
How to spend less time building Posts and more time building your brand

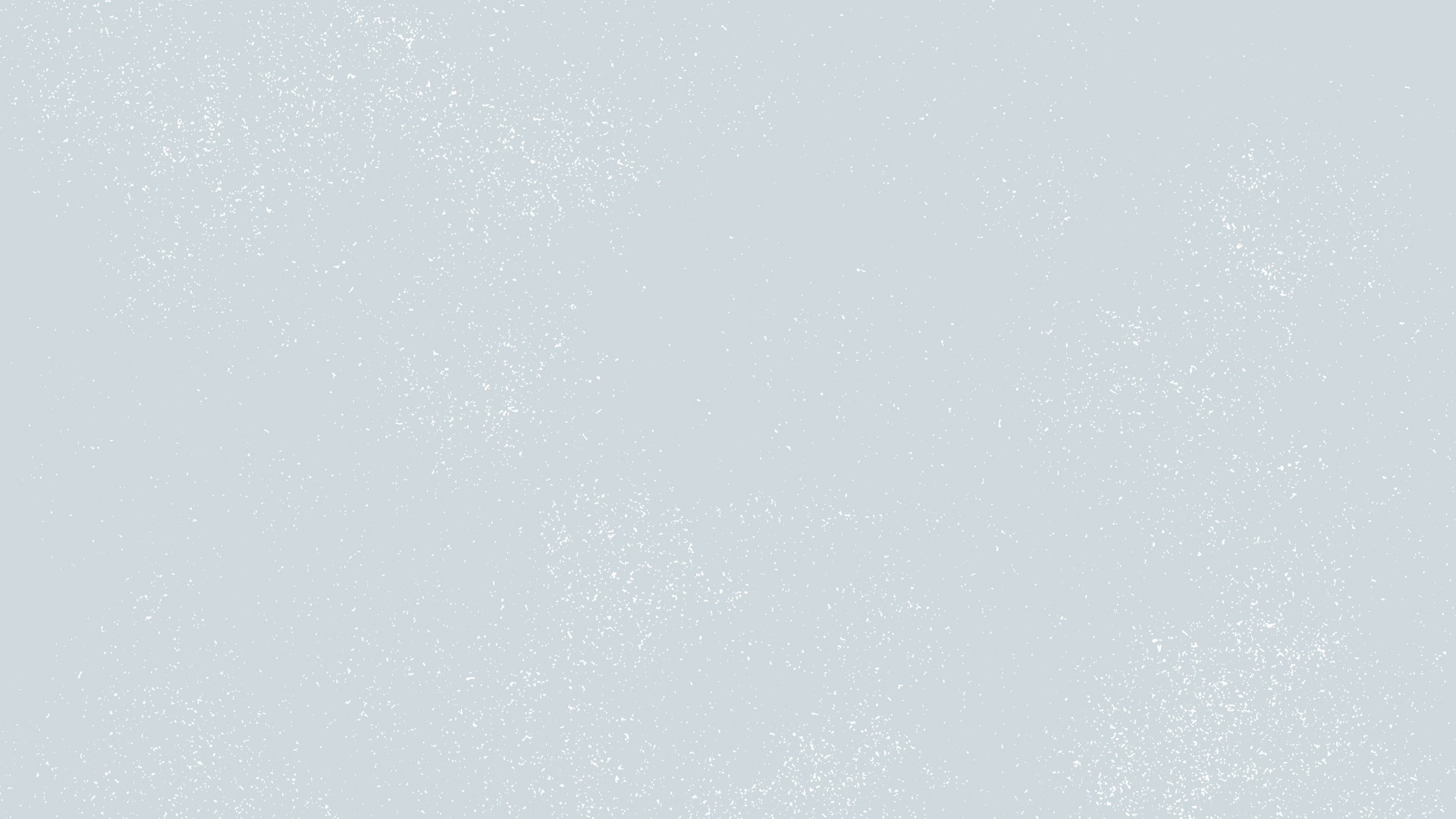
The Post is the basic building block of any X Ads campaign.
The Post Composer is a fast, easy, and streamlined way for you to create, duplicate, and edit your Posts. Build the entire Post — from start to finish — in one surface to cut down on complexity and wasted time, giving you the freedom to spend more time on other tasks.
Top features of the Post Composer
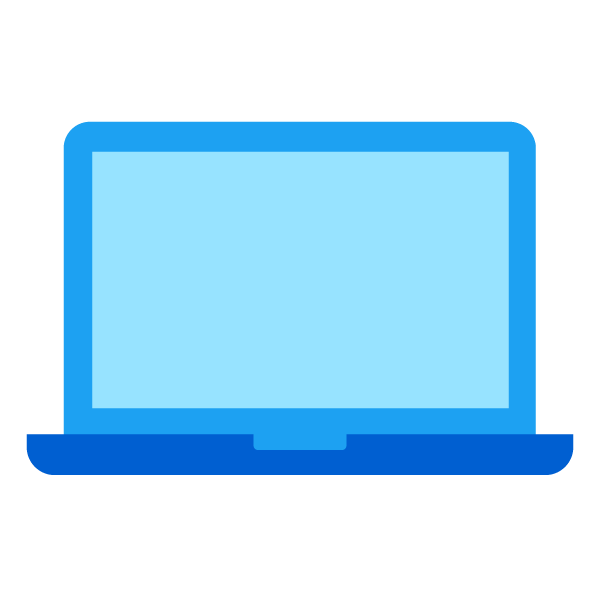
One-stop shop
The Post Composer eliminates the need to upload and create modular aspects of a Post within multiple surfaces of Ads Manager.
You are able to input your Post copy, upload or select the media you want to use, and imbue the Post with either Website or App functionality in one intuitive form.
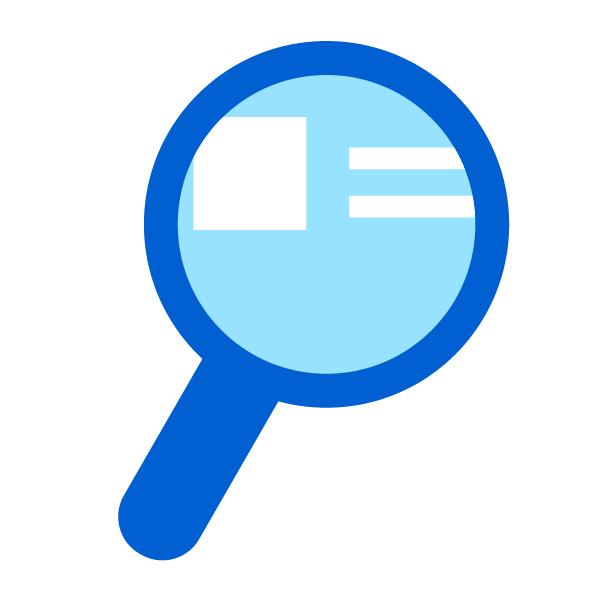
Real-time previews
As each component is selected and each change is made, you are be able to see a real-time preview of how your Post will render in our various platform surface areas - Timeline, Search and Profiles.
By pulling this preview into the Post Composition experience, you can easily ensure that your Posts look great before Posting or Scheduling your content.
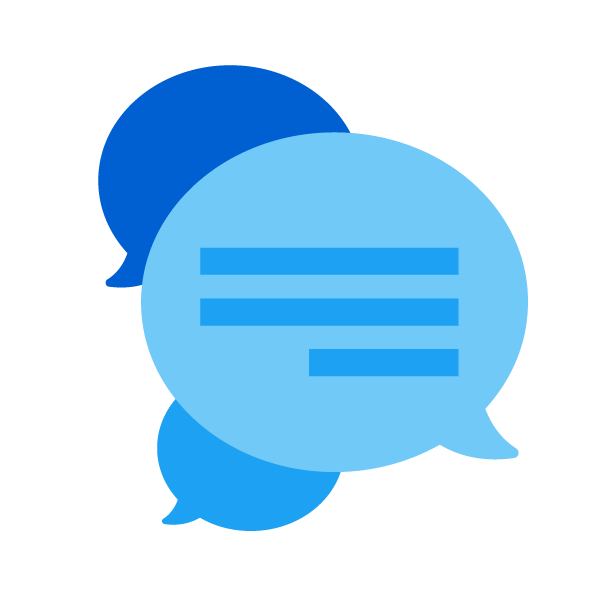
Post duplication
Creating multiple permutations of your Posts has never been easier. You can duplicate any existing Post and make the necessary edits to update or refresh your content.
You can also edit certain components of published Posts and immediately carry those changes over to anywhere your Posts may be live.
How do I use the Post Composer?
Follow these steps to navigate the Post Composer:
1. First, you have the option to name your ad. This name will not be visible to your customers and will serve as a tool for your creative & campaign management. You may use up to 80 characters in your ad name. Learn more about ad naming.

2. Next, you will be prompted to add your Post copy.
In some cases, you may want to take control of the conversations you have on X by deciding who can reply to your Posts and join the discussion. Use the dropdown below the Post text box to make your selection. Learn more about conversation settings.
The remainder of the workflow is then determined based on the selected Post tile - ‘Single media’ or ‘Carousel’. Learn more about Carousels.
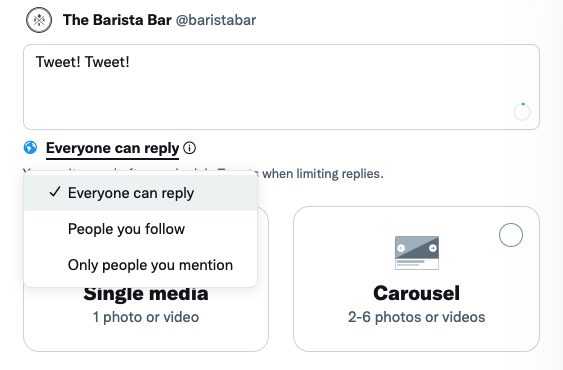
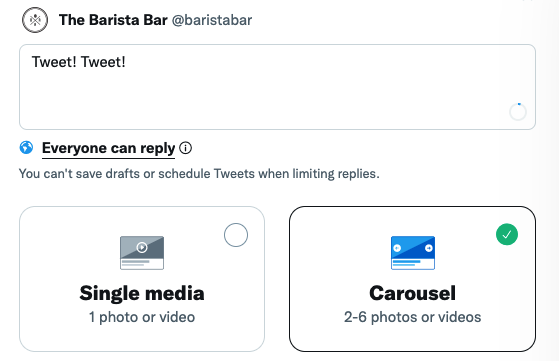
3. Select the format in which you’d like your media to be displayed in order to drive people on X towards your marketing goals.
You can choose to encourage people to interact with your Website or App, or you can choose to simply include your Image or Video without added functionality. Please note that for Carousels, you must choose either a website or app destination.
#ProTip: For best results, choose Website functionality for website traffic campaigns, and App functionality for app install and app re-engagement campaigns. These formats can also be used in organic Posts.
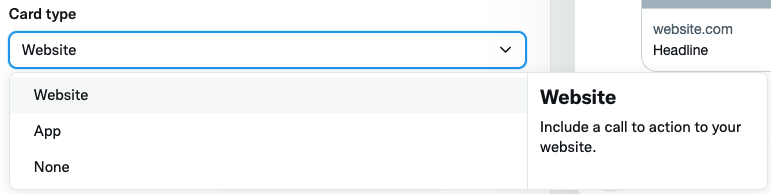
4. Then, you'll be prompted to either upload your creative photo, video, or GIF assets or select an existing one from Media Studio that you want to use in your Post.
For Carousels, you need to upload a minimum of 2 assets.
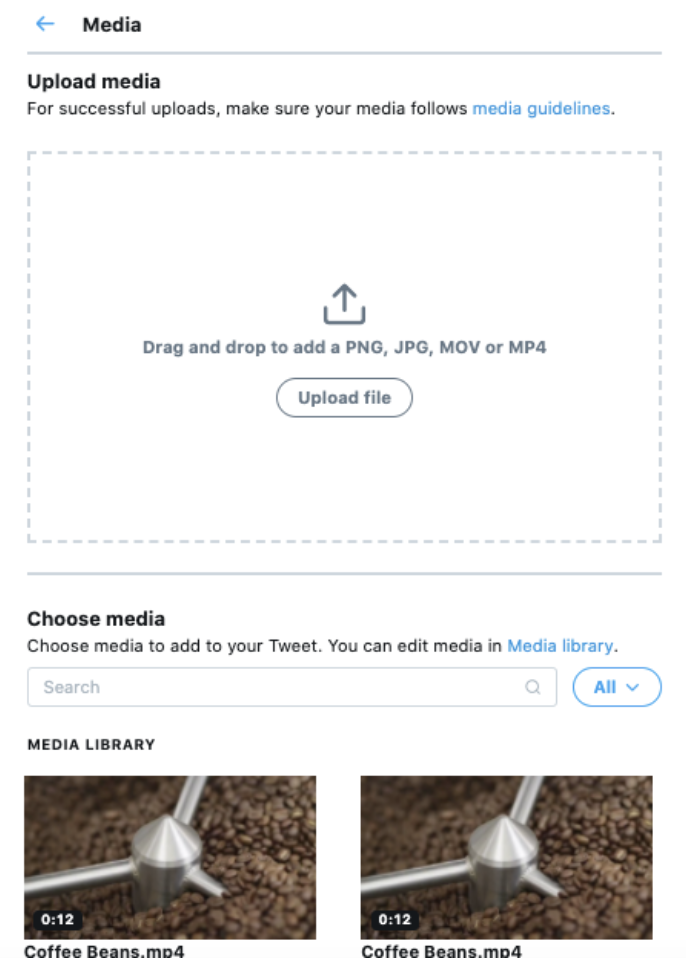
5. You'll be prompted to input required fields based on the functionality you choose.
For Website functionality (shown on the right), you need to add a headline and a website URL.
For App functionality, you need to choose a call-to-action (choose from "Install", "Play", "Shop", "Book", "Connect", "Order", or "Open"), a primary app store (choose from list of locations), and a platform (iOS or Android).
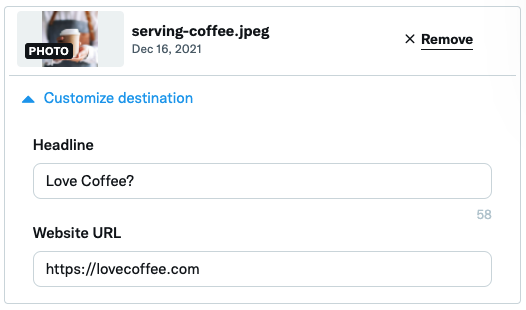
6. All done! You can now publish your Post, save it as a Draft, Schedule it, and/or Create a duplicate. Please note that Posts that use conversation settings can not be saved as a draft or scheduled.
Repeat the same steps to create more Posts.
Any questions? Visit our Help Center.

How do I edit in Post Composer?
In some cases, you may need to make changes to a Post that is already published. We allow edits to the following Post components:
- Ad name
- Media asset(s), with some restrictions. You are not able to change:
- The media type, for instance swapping an image for a video
- The number of media assets used
- The aspect ratio of your media
- The order of media assets in a carousel
- Website functionality components, including:
- Headline
- Destination URL
Here’s how you can make those edits:
1. Navigate to the Posts tab. Find the Post you’d like to make changes to and select ‘Edit’.
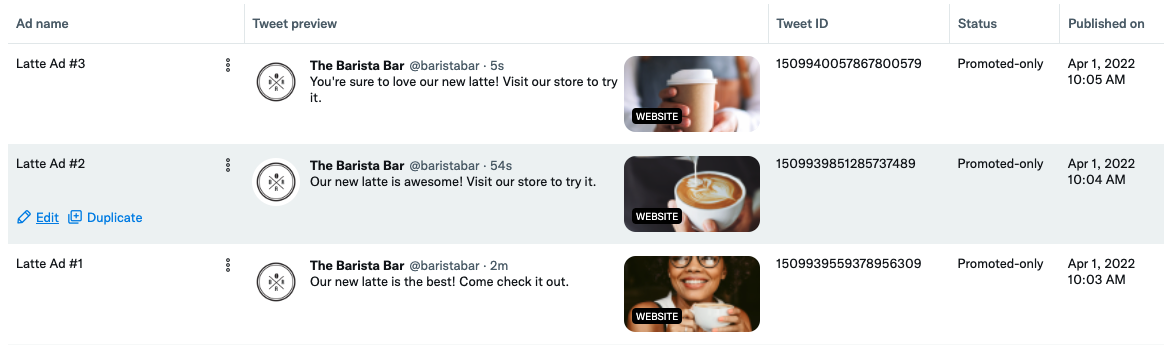
2. You will be automatically navigated to the Post composer, where various components of the Post you selected will be editable. Make whatever changes you’d like and select ‘Save’. The changes you’ve made will be instantly applied wherever your Post may be.
Any questions? Visit our Help Center.
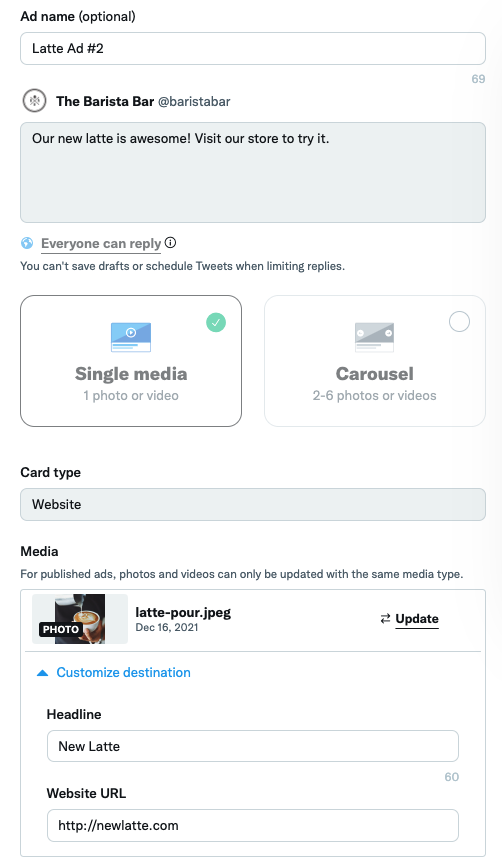
Start advertising on X