Forecast your campaigns on X
Campaign Planner

Campaign Planner allows advertisers to forecast campaign results before launching them on the platform. Campaign Planner enables customers to forecast reach, impressions, average frequency, and CPM against a specific audience, campaign duration, frequency setting, placement, and budget for auction-based campaigns.
Campaign Planner currently supports the Reach and Video Views objectives and is open to advertisers in the United States, Canada, Mexico, Japan, South Korea, India, Philippines, Australia, Thailand, Spain, France, United Kingdom, Sweden, Germany, Turkey, Saudi Arabia, Brazil, and Argentina.
For X-managed customers, please contact your X Client Partner to obtain access to Campaign Planner.
Using Campaign Planner
Step 1. Access Campaign Planner
To access Campaign Planner, select the Campaigns drop-down in the top-left corner and then select “Campaign planner.”
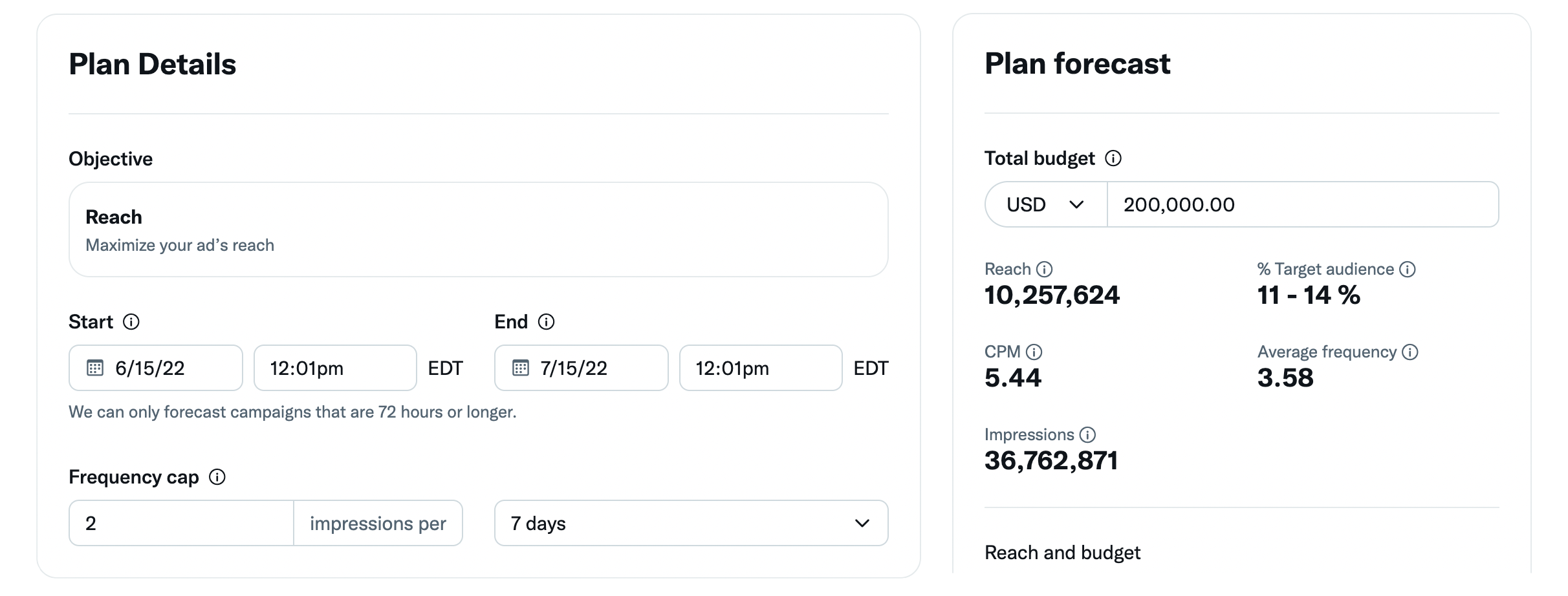
The Plan Details section allows you to select your objective, budget, set start/end dates and times, and frequency cap.
Step 2. Select your objective and set your budget
Campaign Planner currently supports the Reach and Video Views objectives. You’ll want to input your budget in the Plan Forecast tile to the right of the Plan Details section.
Step 3. Set your start/end dates & times
Select the dates and times that align with when you want to run your campaign. Note that Campaign Planner supports forecasts for campaigns with a minimum length of 3 days (72 hours).
Step 4. Select a frequency cap
Frequency caps control how many times someone could see your ad throughout the duration of your campaign. Input your frequency cap and select the time period you would like to set your frequency cap for (1-day, 7-days, or 30-days). Learn more about frequency caps.
Step 5. Select your Placements
Placements are where your campaign will serve, and the more ad placements you select, the greater your potential reach. Home Timelines are selected by default and cannot be removed.
More information about placements:
Home Timeline: Promote posts on the timeline of the people you’re targeting.
Profiles: Promote posts to people when they visit profiles.
Search Results: Promote posts in people’s search results.
Replies: Promote posts in people’s replies.

The Placements section of the Campaign Planner form allows you to select where your campaign will run.
Step 6. Select your demographics
Select which demographics you would like to layer onto your campaign forecast. You can select which gender(s), age ranges, locations, and language(s) you would like to target.
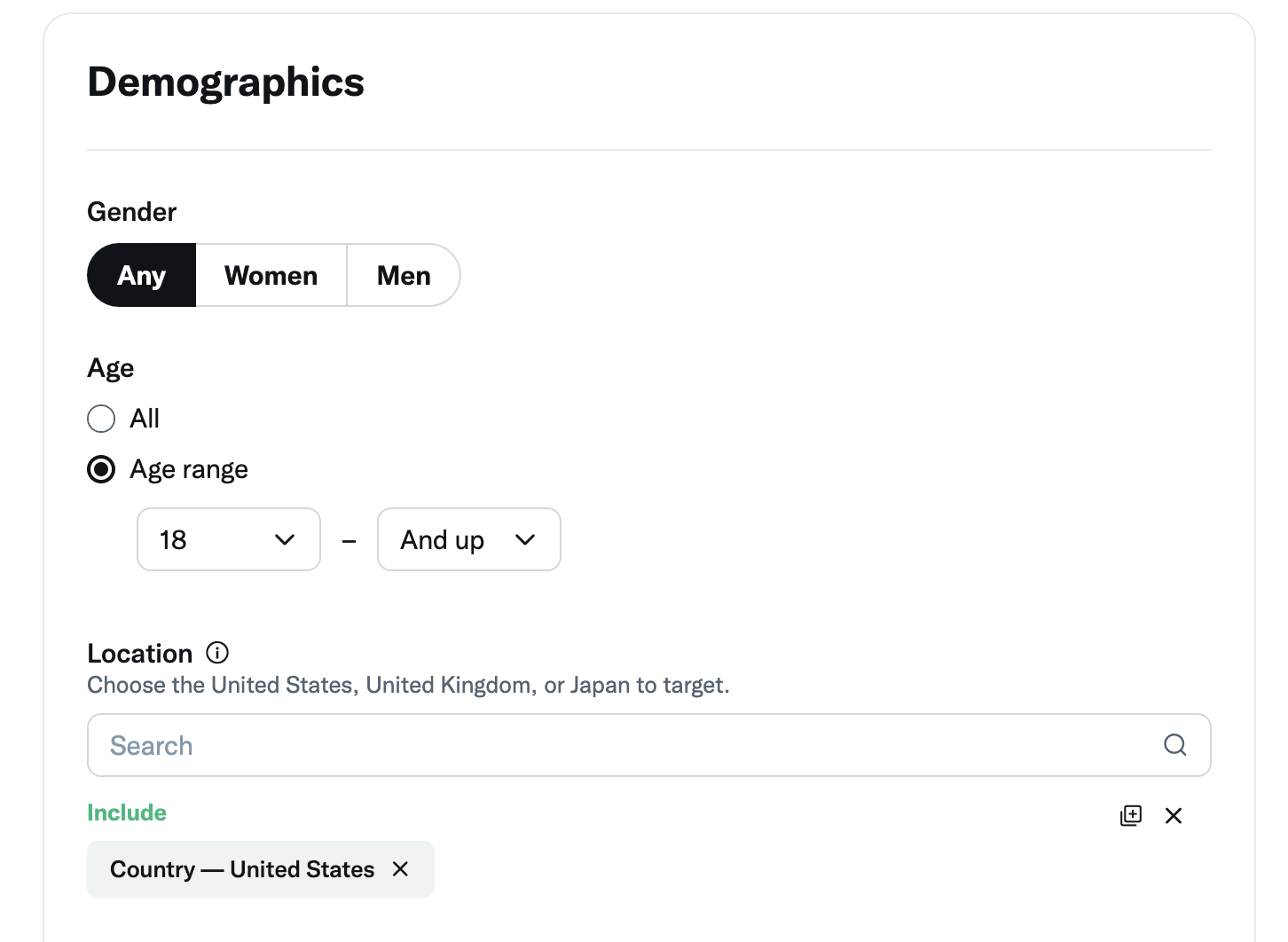
Please note, Campaign Planner currently supports country-level, state-level, region-level and city-level targeting in the United States, Canada, Mexico, Japan, South Korea, India, Philippines, Australia, Thailand, Spain, France, United Kingdom, Sweden, Germany, Turkey, Saudi Arabia, Brazil, and Argentina.
A note on language targeting: Use language targeting only if you want to reach people who speak a language that isn’t common in your selected location. As a reminder, language targeting is optional.
The Demographics section of the Campaign Planner form allows you to select which demographics you would like to add to your campaign forecast.
Step 7. Devices (Optional)
Select your operating system, device model, and/or carrier:
- Operating System: Reach people by specific operating systems.
- Device Model: Reach people on the type of device they use.
- Carrier: Target people by their device carrier.
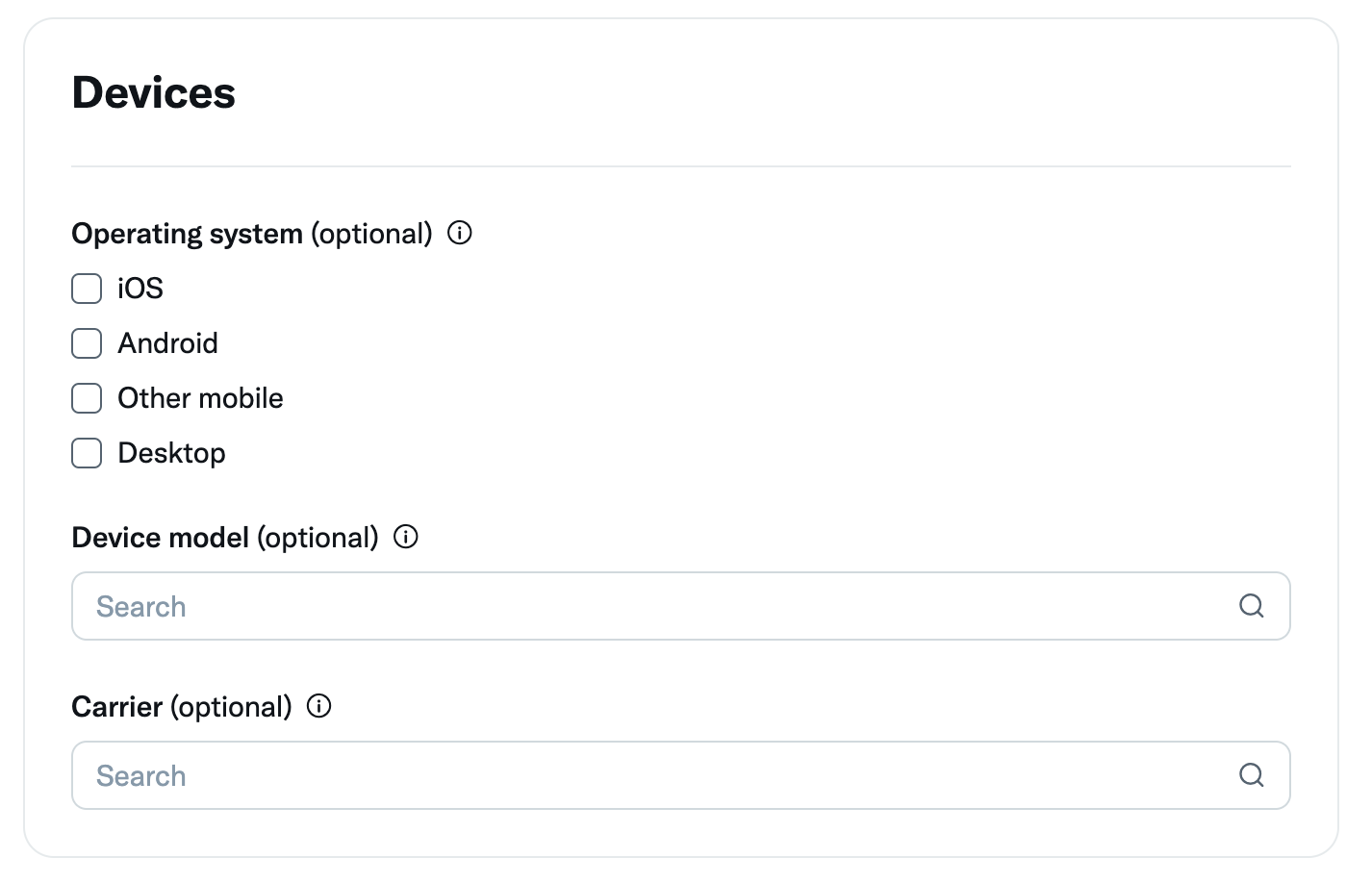
The Devices section of the Campaign Planner form allows you to select which devices, operating systems, and carriers you would like to target. These are all optional.
Step 8. Audiences (Optional)
Select your custom audiences. Target people from a custom audience you’ve already created, including Lists, Website Activity, App Activity, or App Activity Combination audiences.
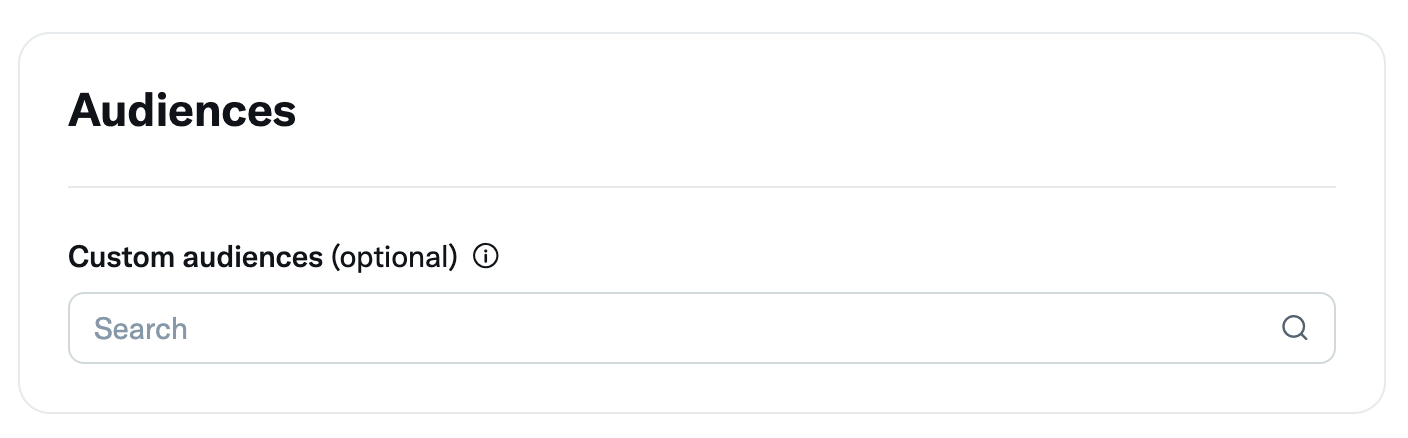
The Audiences section of the Campaign Planner form allows you to add in Custom Audiences you may have created. This step is optional. Learn more about Custom Audiences.
Step 9. Targeting Features (Optional)
Select your targeting features. You can add keywords, follower look-alikes, interests, movies, and TV shows, as well as conversation topics.
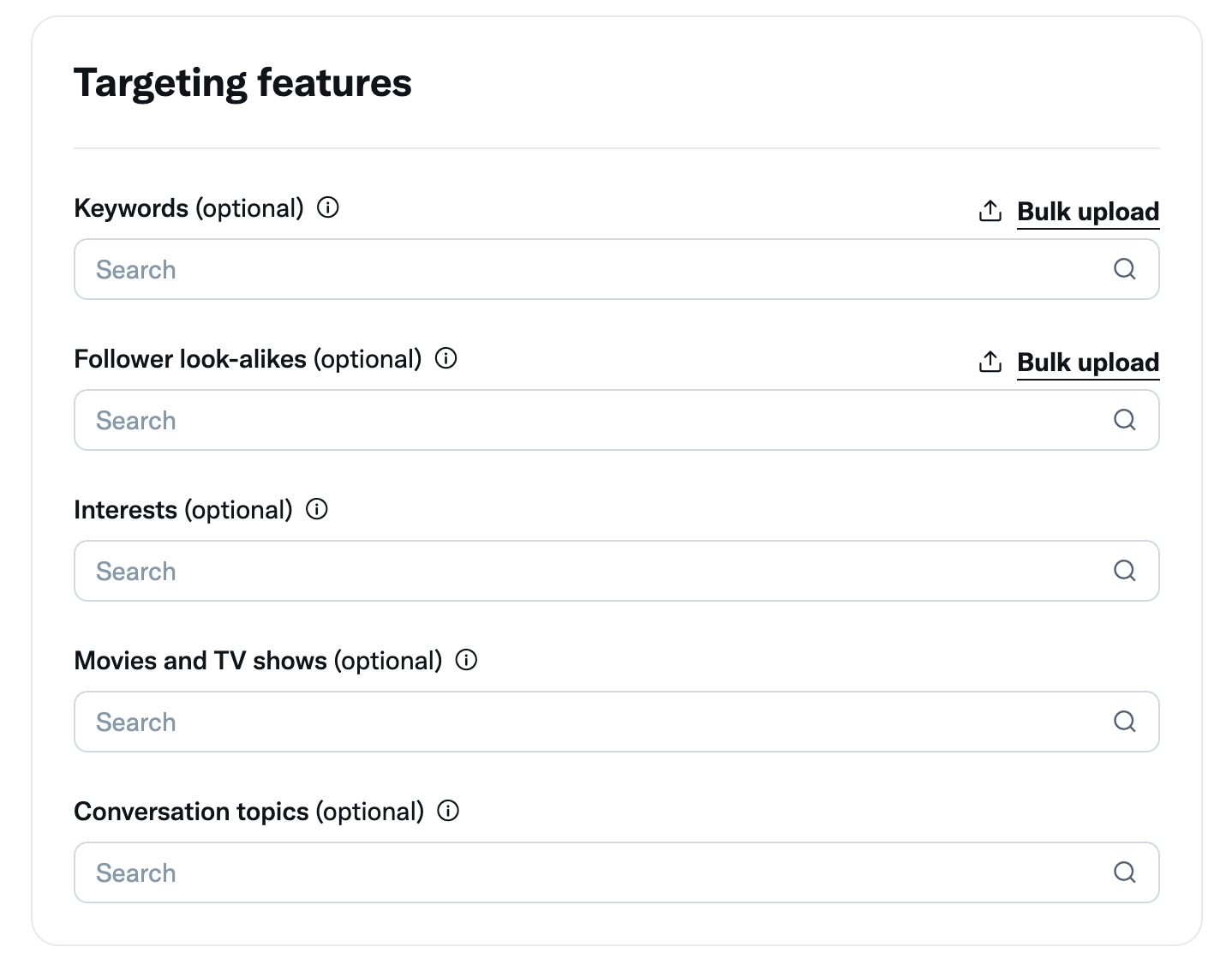
- Keywords: Target audiences by including or excluding keywords and related terms they’ve searched, posted, or from posts they’ve engaged with. Keywords can affect whether your ads serve in search results or not. Too many excluded keywords can limit your campaign’s reach. You can bulk upload Keywords.
- Follower look-alikes: Reach people with similar interests to an account’s followers. The similarity is based on things like posts, reposts, clicks, and more. You can bulk upload Follower Look-alikes.
- Interests: Interests are based on things like what people post and repost, what they click on, who they follow, and more. They’re most effective when you choose interests that align directly with your campaigns’ creatives.
- Movies and TV shows: Reach people engaged with specific TV shows and movies, before, during, and after a telecast. The likelihood of someone seeing a movie or TV show is based on their posts (in line with when the movie or TV show airs).
- Conversation Topics: Reach people who posted, engaged with a post, or looked at a post about a conversation topic. Conversations have a lookback window of 28 days.
The Targeting Features section of the Campaign Planner form allows you to add additional targeting features such as keywords, follower look-alikes, interests, and more. These are optional.
Step 10. Starting a campaign from the plan
Now that you have all of the relevant campaign information, you can automatically copy all of your plan settings over to a new draft campaign. Click the "Start a draft campaign" button. From here you can select the funding source for the new campaign and name the new campaign and ad group being created. Clicking "Start draft campaign" will create and save a new draft campaign with all settings copied over. Read more in the next section about Understanding your Campaign Planner forecast.
Note: Your ad account must have a valid funding source to use the "Start a draft campaign" feature.
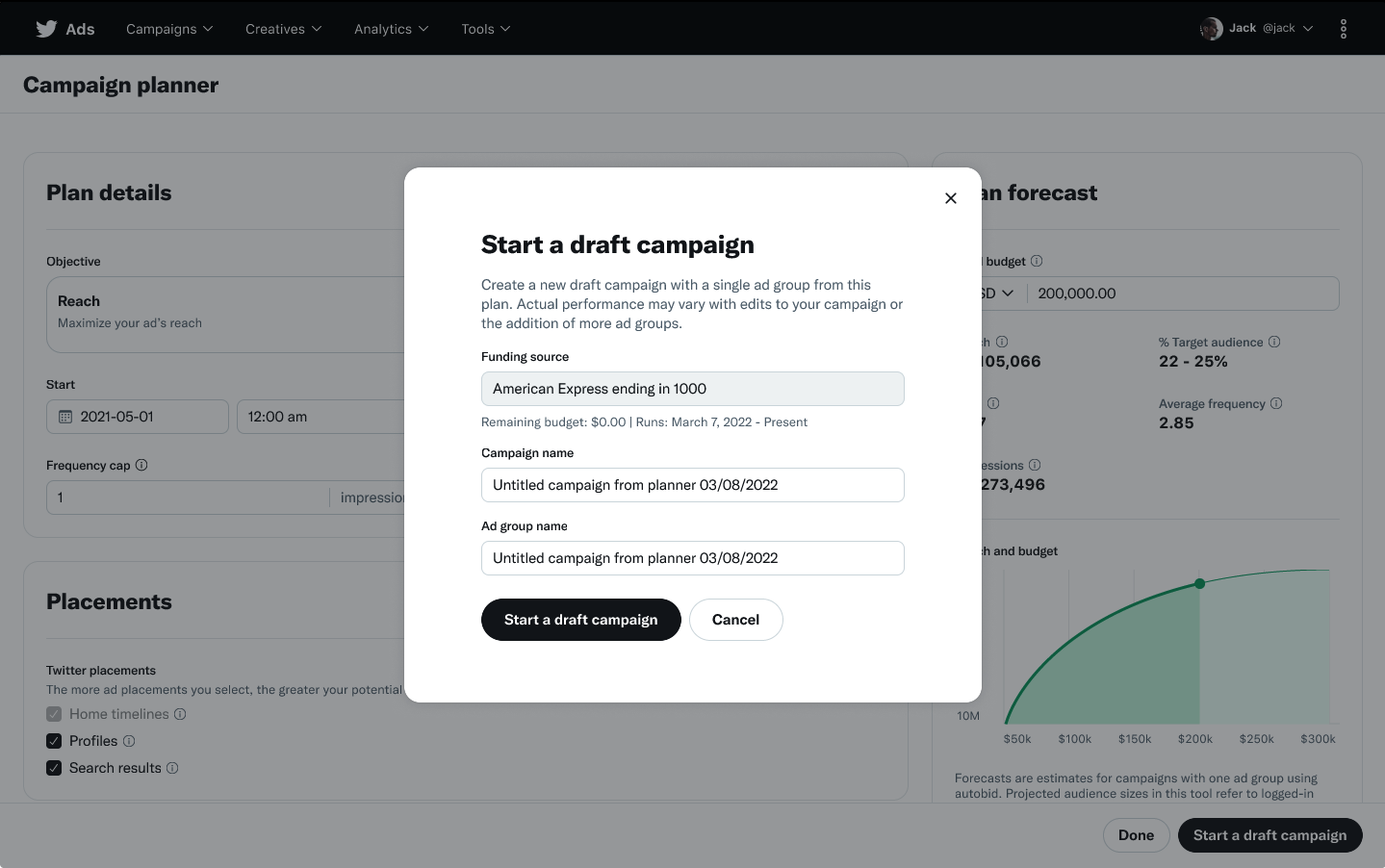
Understanding your Campaign Planner forecast
In the Plan Forecast tile, you can adjust your budget, choose a different currency, and interact with the reach and budget curve.
Hovering along the curve will show you the estimated impressions and reach you can achieve at different budget levels for your current campaign settings. Clicking on the curve will move the selected point to that budget level. Forecasts are estimates for campaigns with one ad group using auto-bid.
Projected audience sizes in this tool refer to logged-in users. Projected audience sizes are not representative of X’s entire addressable audience as they exclude certain groups of users and products.
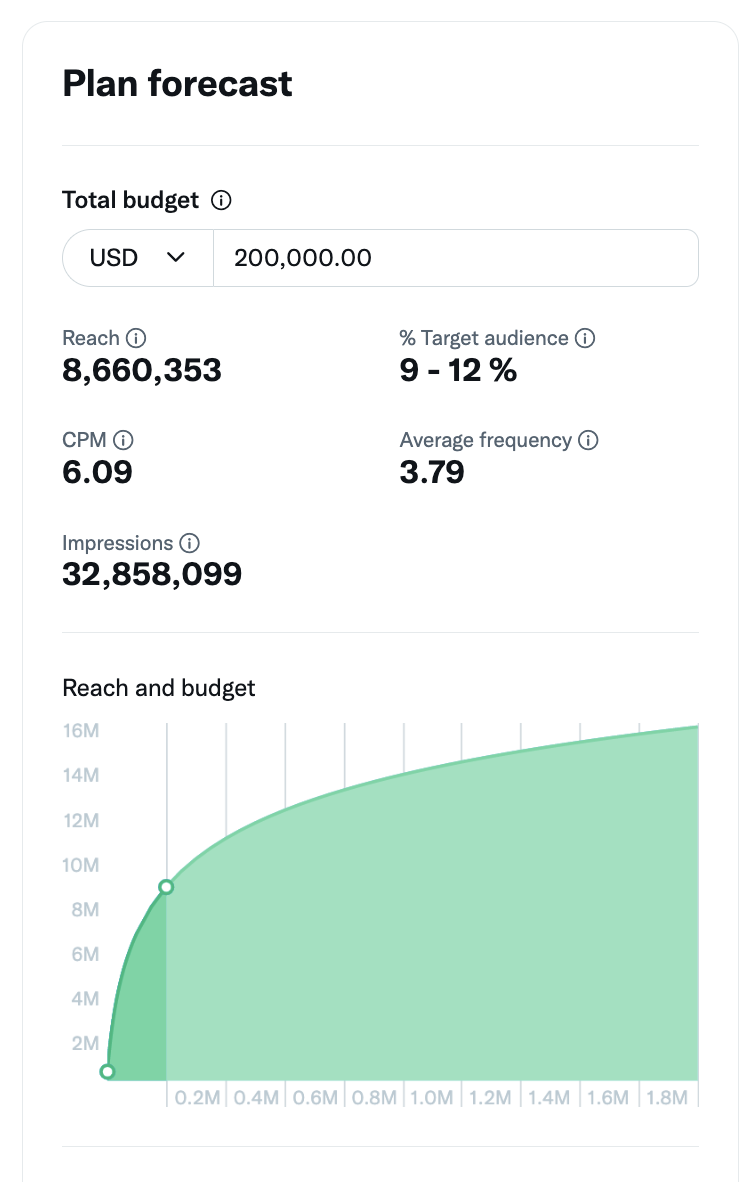
Campaign Planner Forecast Terminology
- Total Budget: The total amount of spend for your ad group.
- Reach: The estimated number of users who will see your ad.
- % Target Audience: The percent of your target audience you can expect to reach with your budget.
- CPM: Cost per 1,000 ad impressions.
- Average Frequency: The average number of times a user is shown one of your ads.
- Impressions: The estimated number of times your ad is shown to users.
Frequently asked questions
At this time, Campaign Planner only supports country-level, state-level, region-level and city-level targeting for the United States, Canada, Mexico, Japan, South Korea, India, Philippines, Australia, Thailand, Spain, France, United Kingdom, Sweden, Germany, Turkey, Saudi Arabia, Brazil, and Argentina.
$1,000 or the equivalent of $1,000 in your selected currency
The minimum campaign length is 3-days.
Currently, Campaign Planner only supports forecasting for campaigns with one ad group using autobid.
If your ad account doesn’t have a valid funding source, you will not be able to copy your plan settings over to a new draft campaign. The “Start a draft campaign” button will be disabled, and a warning message will appear at the top of the page. Once a valid funding source is added, you can click “Refresh this alert” in the warning message to enable this feature.
Ready to get started?
