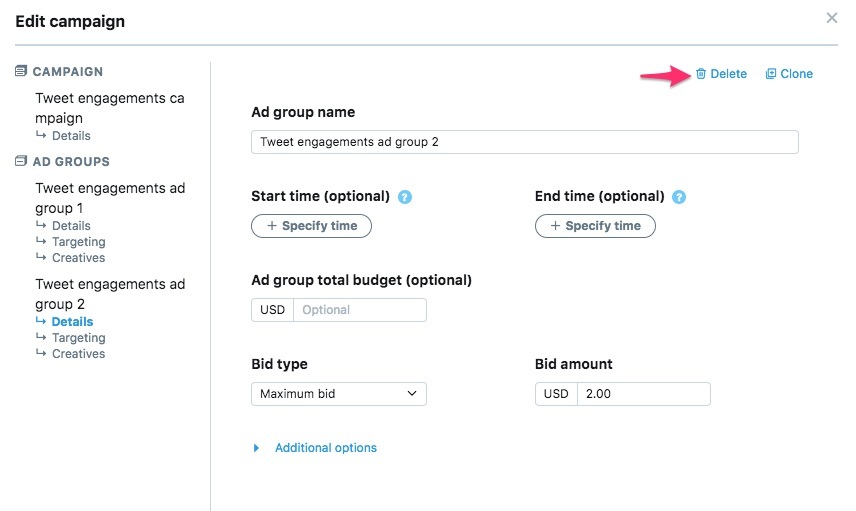Anzeigengruppen

Mit Anzeigengruppen kannst du zahlreiche verschiedene Zielgruppen, Creatives und Gebotstypen in einer Kampagne vereinen. Sie sind Teil deiner gesamten Kampagnenstruktur und erleichtern es dir, deine Kampagnen zu organisieren, zu optimieren und zu verwalten.
Deine Kampagnenstruktur besteht aus drei Ebenen: Kampagnen, Anzeigengruppen und Anzeigen (posts).
Kampagnenebenen
Kampagne: Eine Kampagne entspricht einem einzelnen Werbeziel, z. B. Followern, Videoanzeigen oder App-Installationen. Auf der Kampagnenebene gibst du immer deinen Kampagnennamen und die gewählte Finanzierungsquelle an.
Anzeigengruppen: Über die Anzeigengruppen legst du fest, wie du dein Geld ausgeben möchtest. Hier kannst du Ziele, Gebote, Targeting und Platzierung für die einzelnen Kampagnen angeben. Eine Kampagne kann mehrere Anzeigengruppen beinhalten und eine Anzeigengruppe kann eine oder mehrere Anzeigen umfassen.
Anzeigen: Du kannst beliebig viele Anzeigen in einer einzelnen Anzeigengruppe zusammenfassen. Das System führt eine automatische Optimierung auf das Creative mit der besten Performance in einer Anzeigengruppe durch.
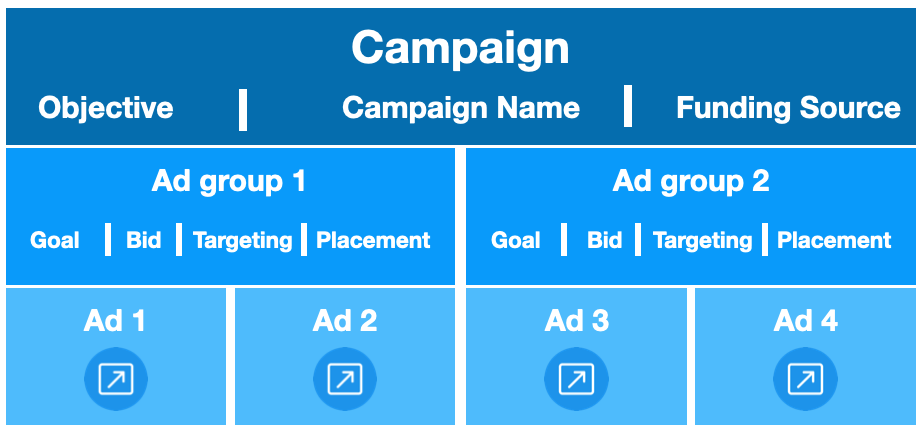
Anzeigengruppen erstellen
Anzeigengruppen kannst du während der Kampagneneinrichtung innerhalb deiner Kampagne erstellen. Jede Kampagne umfasst als Standard eine Anzeigengruppe, aber du kannst auch bis zu 100 Anzeigengruppen innerhalb einer Kampagne erstellen.
Melde dich zunächst bei deinem X Ads-Account auf ads.X.com an.
- Wähle „Kampagne erstellen“ im Dropdown „Kampagnen“.
- Wähle das Ziel aus, das für dich am besten geeignet ist.
- Wenn du dich entscheidest, deine Kampagne mit unseren Standardeinstellungen einzurichten, musst du die folgenden Angaben auf der Kampagnenebene auswählen:
- Name der Kampagne
- Finanzierungsquelle
- Ausgabenobergrenze der Kampagne (optional)
- Nachdem du auf „Weiter“ klickst, gelangst du zur Detailseite für die Anzeigengruppe.
- Wenn du deine Kampagne mit unseren Standardeinstellungen einrichtest, trägst du hier alle Parameter für deine erste Anzeigengruppe ein. Darunter fallen:
- Name der Anzeigengruppe
- Tagesbudget der Anzeigengruppe (erforderlich)
- Gesamtbudget der Anzeigengruppe (optional)
- Ausführungsdaten für die Anzeigengruppe (erforderlich)
- Ziel
- Gebot
- Targeting
- Platzierungen
- Als Nächstes wählst du die Anzeigen aus, mit denen du innerhalb deiner Anzeigengruppe werben möchtest.
- Nun hast du folgende Möglichkeiten:
- Du kannst deine Kampagne als Entwurf speichern oder zur Überprüfungsseite weitergehen und sie mit einer einzelnen Anzeigengruppe starten.
- Du kannst mit den Buttons unter dem Modul „Zielgruppenschätzung“ entweder deine Anzeigengruppe kopieren oder eine ganz neue Anzeigengruppe innerhalb derselben Kampagne erstellen.
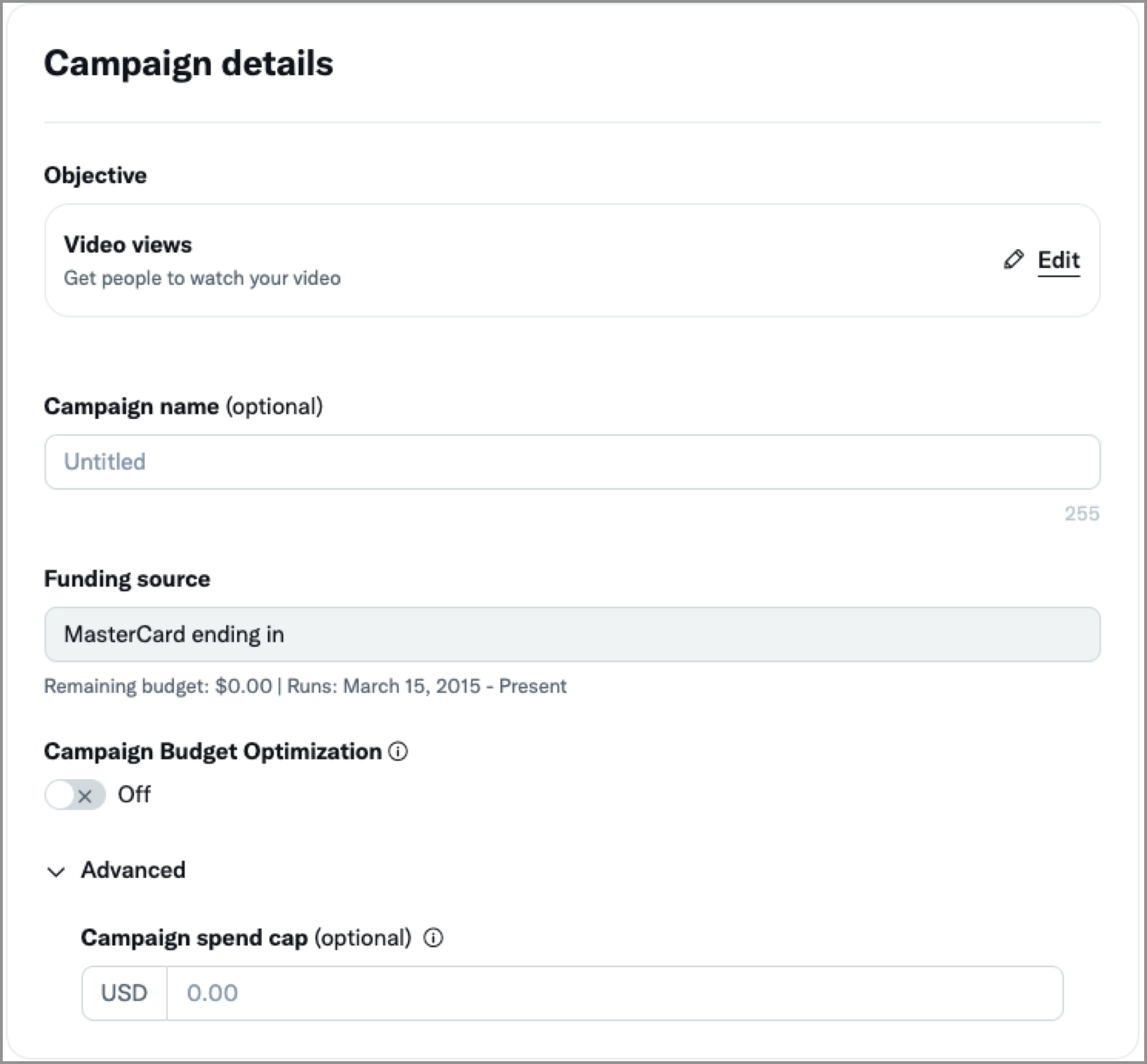
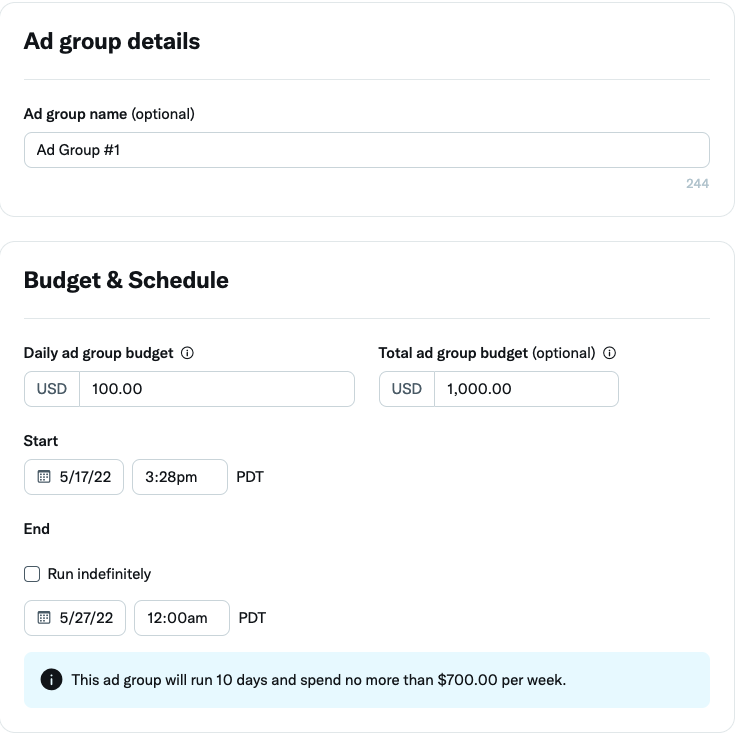
Nach Wunsch kannst du deine Kampagnen auch mit der Option „Optimierung des Kampagnenbudgets“ einrichten. Damit überlässt du X die Kontrolle und wir verteilen ein festes Kampagnenbudget optimal unter den Anzeigengruppen in der Kampagne. Mit dieser Option muss ein Tagesbudget auf der Kampagnenebene angegeben werden. X optimiert dieses Budget automatisch für die Anzeigengruppen innerhalb der Kampagne. Wenn du „Optimierung des Kampagnenbudgets“ wählst, kann weder das Gesamtbudget noch das Tagesbudget auf der Ebene der Anzeigengruppe angegeben werden. Die Ausführungsdaten werden nach wie vor auf der Ebene der Anzeigengruppe angegeben.
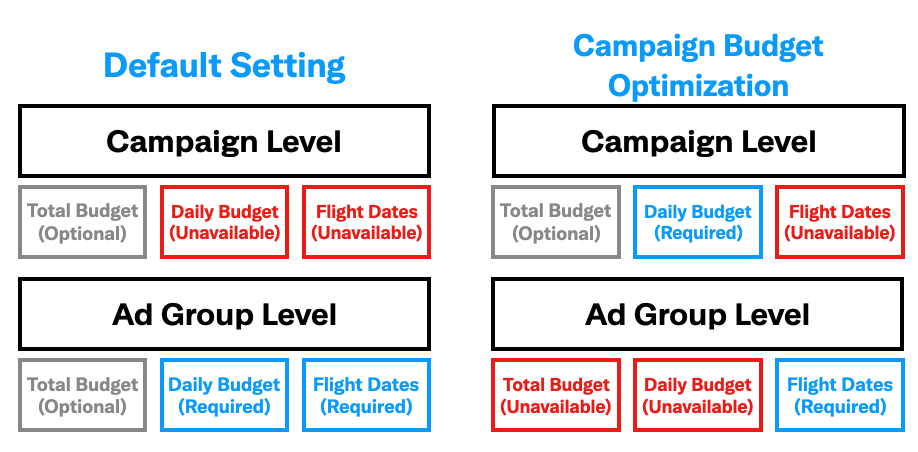
Du kannst deine Anzeigengruppe nach dem Start jederzeit bearbeiten und die Ergebnisse in deinem Ads Manager anzeigen.
Du siehst keine geschalteten Impressions für deine Anzeigengruppe? Überprüfe in der Datumsauswahl in der rechten oberen Ecke, ob der Datumsbereich ausgewählt ist, in dem deine Anzeigengruppe geschaltet wurde. Hier erfährst du mehr zur Fehlerbehebung.
Performance der Anzeigengruppen
Du kannst dir deine Anzeigengruppen ansehen, indem du, wie im Bild rechts gezeigt, den Tab „Anzeigengruppen“ im Ads Manager auswählst.
Du siehst deine Anzeigengruppe nicht? Stelle sicher, dass der Datumsbereich in der rechten oberen Ecke auf die Daten eingestellt ist, zu denen die Anzeigengruppe ausgeführt wurde, und dass der Filter "Status" oben nicht so eingestellt ist, dass die gewünschte Anzeigengruppe ausgeschlossen ist.
Du kannst dir die Metriken für deine Anzeigengruppe ansehen, indem du auf ihren Namen klickst und die Anzeigengruppenansicht aufrufst. Du bist in der Anzeigengruppenansicht, wenn in der linken oberen Ecke des Ads Manager „Anzeigengruppe:“ gefolgt vom Namen deiner Anzeigengruppe steht.
Wenn du in dieser Ansicht bist, beziehen sich alle Metriken auf diese Anzeigengruppe. Du kannst sehen, welche Anzeigen (posts) in dieser Anzeigengruppe enthalten sind. Außerdem kannst du die detaillierten Metriken für die Zielgruppe und ein Protokoll deiner Bearbeitungen ablesen.
Wenn du denselben post in mehreren Anzeigengruppen verwendet hast, musst du die Anzeigengruppenansicht verlassen und die Kampagnenansicht aufrufen, um die insgesamt geschalteten Impressions zu sehen.
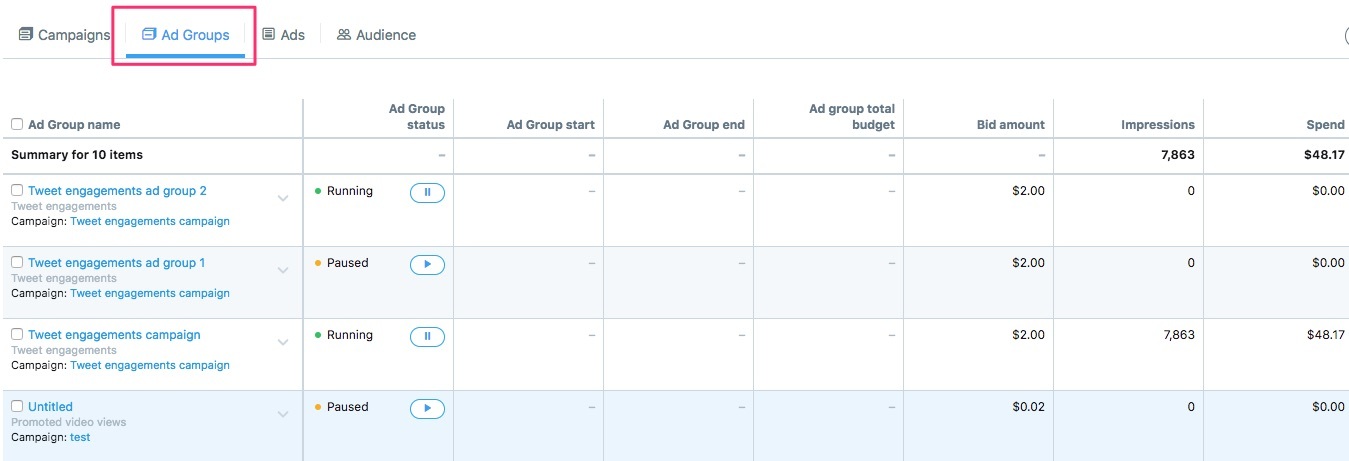
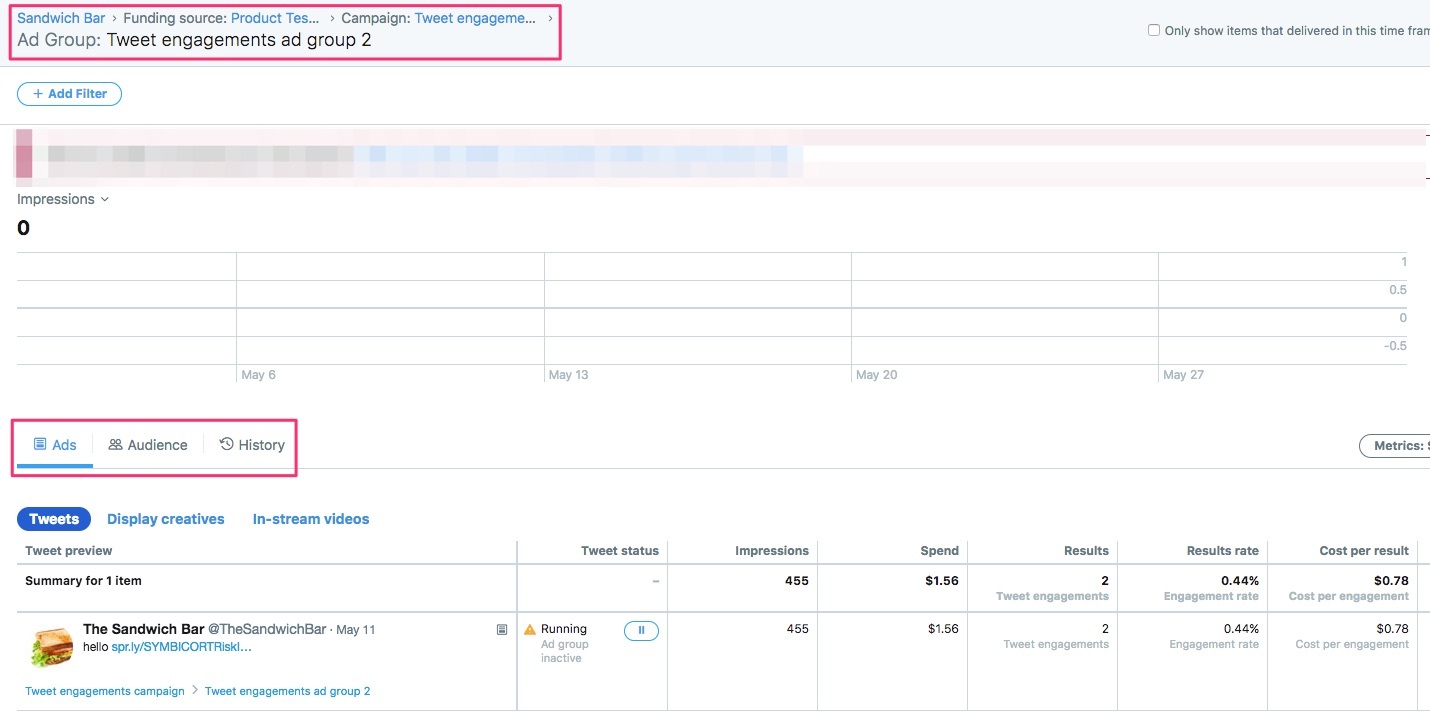
Wie halte ich die Ausgaben mithilfe von Anzeigengruppen unter Kontrolle?
Damit deine Kampagne dein Budget einsetzt und Impressions schaltet, müssen alle drei Ebenen deiner Kampagnenstruktur eingeschaltet sein (Kampagne, Anzeigengruppen, Anzeigen). Wenn eine der Ebenen ausgeschaltet ist, wird die Kampagne auf dieser Ebene nicht ausgeführt.
Beispiel: In Kampagne D ist zwar die Kampagne eingeschaltet, aber Anzeigengruppe 2 liefert keine Impressions, da sie ausgeschaltet ist. Um für die Nutzer, an die sich Kampagne D/Anzeigengruppe 2 richtet, Impressions zu schalten, musst du Anzeigengruppe 2 wieder aktivieren.

Wie erstelle ich eine Kampagne mit Anzeigengruppen im Ads-Editor?
Um neue Kampagnen mit Anzeigengruppen im Ads-Editor zu erstellen, musst du für jede neue Kampagne in der Spalte „Kampagnen-ID“ in chronologischer Reihenfolge „new C1“, „new C2“, „new C3“ usw. eingeben. Mit jeder neuen Kampagne wird automatisch eine neue Anzeigengruppe erstellt, also ist es empfehlenswert, einen Namen für die Anzeigengruppe in der Kampagnenzeile anzugeben.
Wenn du deine neuen Kampagnen erstellt hast, fügst du unter der jeweiligen Kampagne für jede zusätzliche Anzeigengruppe, die du erstellen möchtest, eine neue Zeile ein. Verknüpfe jede dieser neuen Anzeigengruppen mit der richtigen Kampagne, indem du sie mit der Kampagnen-ID „new C1“, „new C2“ usw. abstimmst (unten blau markiert).
- Lass die Anzeigengruppen-IDs leer und & erstelle einen neuen Namen für die Anzeigengruppe. Das System erkennt über die Reihenfolge der Tabellenzeilen und über die Zuordnung deiner Kampagnen-ID, dass eine Anzeigengruppe einer bestimmten Kampagne zugeordnet ist.
- Im Beispiel rechts hat @baristabar für jede Kampagne zwei neue Anzeigengruppen erstellt (eine mit der Hauptkampagnenzeile in rot und eine als zusätzliche, verschachtelte Anzeigengruppe in blau).Anzeigengruppen müssen das gleiche Kampagnenziel wie die übergeordnete Kampagne haben.


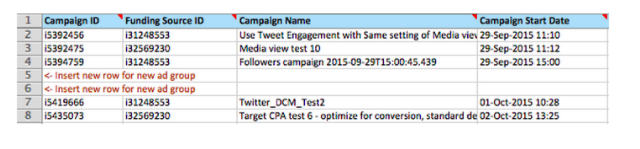
So fügst du einer bestehenden Kampagne im Ads-Editor neue Anzeigengruppen hinzu:
- Füge eine neue Zeile unter der Kampagne ein, der die Anzeigengruppe untergeordnet sein soll. Du musst Anzeigengruppen unterhalb ihrer zugeordneten Kampagne erstellen, sonst kann die Tabelle nicht erfolgreich validiert werden. Im Beispiel oben haben wir zwei neue Zeilen (5 & 6) eingefügt, um zwei Anzeigengruppen für die Follower-Kampagne in Zeile 4 darüber zu erstellen.
- Füge die Kampagnen-ID und die Finanzierungsquellen-ID der Kampagne ein, der deine Anzeigengruppen zugeordnet sein sollen. Im Beispiel oben würdest du „i5394759“ in der Spalte „Kampagnen-ID“ eingeben und „i31248553“ als Finanzierungsquellen-ID. Die Finanzierungsquelle der Anzeigengruppe muss der Finanzierungsquelle der übergeordneten Kampagne entsprechen.
- Lass die Spalte „Anzeigengruppen-ID“ leer. Beim Hochladen erstellt der Ads-Editor neue Anzeigengruppen-IDs für deine neue Anzeigengruppe.
Zum Erstellen einer neuen Anzeigengruppe erforderliche Spalten:
- Kampagnen-ID
- Finanzierungsquellen-ID
- Kampagnenziel
- Name der Anzeigengruppe
- Anzeigengruppen-Startzeit
- Anzeigengruppen-Platzierung
- Zustellung
- Gebotsbetrag
- Gebotstyp
- Optimierungseinstellung
- Gesponserter Produkttyp
- Spalten, die zu Anzeigengruppen gehören und die optional (aber nicht erforderlich) sind:
- Anzeigengruppen-Endzeit
- Anzeigengruppen-Übermittlungsstatus
- Anzeigengruppen-Gesamtbudget
Nachdem du die Targeting-Kriterien & post-IDs für deine neuen Kampagnen & Anzeigengruppen eingetragen hast, speichere und importiere die Tabelle. Beim Hochladen erstellt der Ads-Editor IDs für deine neuen Kampagnen und Anzeigengruppen.
Hier erfährst du mehr über ADS-Editor.
Wie lösche ich eine Anzeigengruppe aus einer Kampagne?
- Du löscht eine Anzeigengruppe im Ads Manager, indem du die Maus auf den Pfeil nach unten neben der Kampagne oder Anzeigengruppe setzt. Klicke auf den dann angezeigten Button "Schnell bearbeiten". Klicke unter „Details“ in die Anzeigengruppe, die du löschen möchtest. Klicke in der rechten oberen Ecke auf „Löschen“ und speichere dann deine Änderungen.
- Du löscht eine Anzeigengruppe im Ads-Editor, indem du die Zeile der Anzeigengruppe aus der Ads-Editor-Tabelle entfernst. Wenn du sie wieder hochlädst, wird die Anzeigengruppe gelöscht.