広告エディター

X広告エディターは複数の広告キャンペーンを 一括で管理・最適化するツールです。広告エディターを使うには、 広告アカウント内の [ツール] ドロップダウンメニューから [広告エディター] を選択してください。このツールを使って広告キャンペーンをExcelのスプレッドシートにダウンロードし、広告キャンペーンを編集、作成できます。その後は、スプレッドシートをツールに再アップロードして変更を適用できます。
広告エディターは、複数の広告キャンペーンの編集・作成に使える補助ツールです。たくさんの広告キャンペーンを作成する必要がない場合は、広告アカウントの標準のキャンペーン作成フォームを使用することをお勧めします。

さあ、はじめましょう
ads.X.comにログインし、[ツール] メニューをクリックします。[広告エディター] を選択します。
[ツール] タブが表示されない場合、有効なお支払い方法がご利用のアカウントに登録されていない可能性があります。 このタブはクレジットカードを登録しないと表示されません。お支払い方法の登録には料金がかかりません。
日付、または広告キャンペーンの目的を選んで、適切な広告キャンペーンを見つけます。広告キャンペーンの名前を検索フィールドに入力することもできます。日付の範囲が正しく設定されていないと、広告キャンペーンは表示されません。[エクスポート] をクリックしてスプレッドシートをダウンロードします。
Excelスプレッドシートがコンピューターにダウンロードされます。クリックしてファイルを開くと、エクスポートを選択した広告キャンペーンが表示されます。
どの広告キャンペーンも、最低1行のデータ行で表わされます。広告キャンペーンに複数の広告グループがある場合、キャンペーンには複数の行が含まれることになります。広告キャンペーンの作成フォームで設定したすべてのターゲティング、入札、予算、日付のパラメータが、それぞれの広告キャンペーンの対応する行に表示されます。


広告エディターでは、広告キャンペーンの作成時に設定した各パラメータを、個別の列に分けて表示します。ターゲティング要素にはそれぞれ対応する列があります。たとえば、広告キャンペーンの予算を編集する場合は、H列の値、または [キャンペーン総予算] を変更します。広告キャンペーンからポストを追加・削除する場合は、CC列、または"ポスト ID"で行うことができます。
広告エディターで広告キャンペーンを編集する
- 広告エディターで、編集する広告キャンペーンのExcelファイルをダウンロードします
- スプレッドシートを開いて、各列の見出しのコメントで下記の説明を参照します。
- 列の用途および説明
- 列のデータ形式の要件
- データが必須/オプションのいずれか
- 広告キャンペーンの内容を変更する場合は、対応する行で変更してください。作成後の広告キャンペーンでは、お支払い方法やキャンペーンの目的などの項目が編集できなくなります。これらのフィールドを変更するには、新たにキャンペーンを作成する必要があります。
- 広告エディターのExcelファイルを保存します
- 広告アカウントの広告エディターツールに戻ります
- [インポート] タブをクリックし、コンピューターから広告エディターのExcelを選択します
- [アップロード& プレビュー] をクリックします
- インポートが認証された後に、[変更の適用] をクリックします
- 緑色の「成功しました!」というメッセージが表示されると、変更した内容が反映されたことになります
編集を行っている時は、各列の形式に注意してください。各列が定める形式に従う必要があります。この形式については、1行目の列名の上にマウスのカーソルを置くと表示されます。
特定のターゲティングのパラメータを設定するには、広告キャンペーンのターゲティングシンタックスシートに従う必要があります。シンタックスシートの使い方については、 こちらをご覧ください。

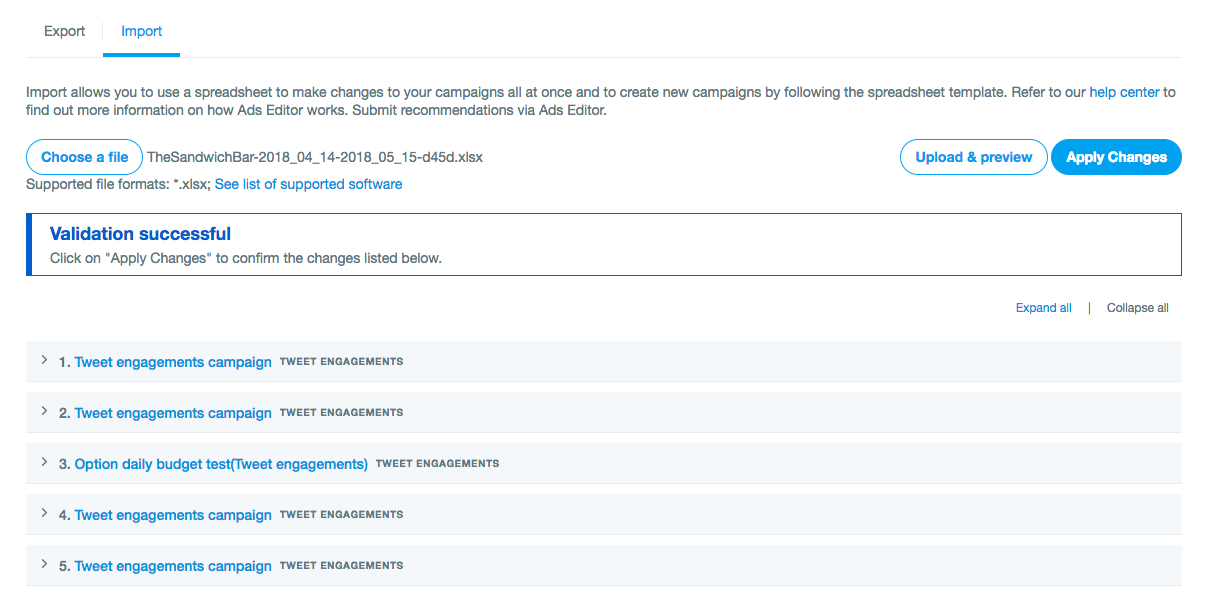
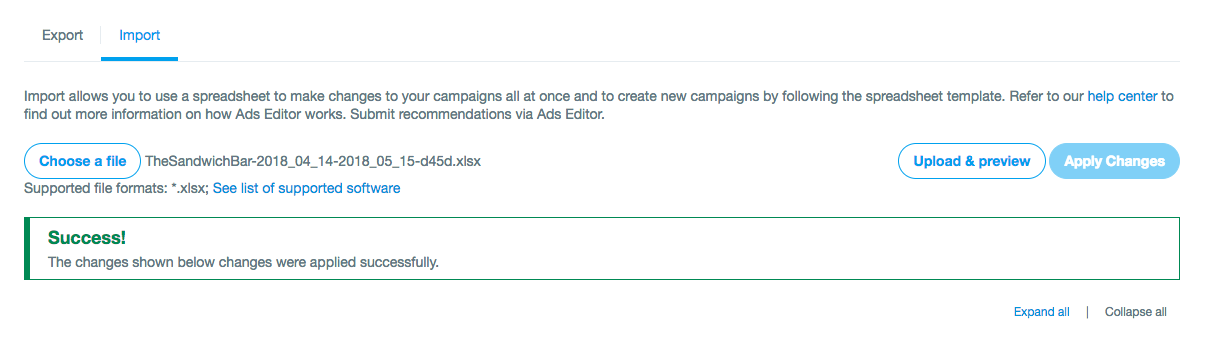
広告エディターで新しい広告キャンペーンを作成する
- 広告エディターで新しい広告キャンペーンを作成する最良の方法は、既存のキャンペーン行をコピー&ペーストして、ひな形として利用することです。 広告エディター内の既存の広告キャンペーンの行をコピー&ペーストします。
- キャンペーン名を変更し、"New C1"をキャンペーンID列に追加します。スプレッドシートをアップロードすると、ツールが自動的に新しい広告キャンペーンのIDを作成します。
- 新しく作成した広告キャンペーンの行を用途に応じて変更してください。このとき、必須フィールドにはすべて記入する必要があります。
- Excelスプレッドシートを保存します。
- [インポート] タブの下にある広告エディターにアップロードし、"アップロード & プレビュー" をクリックします。
- "変更を適用" をクリックします。
- "[成功しました!]" ボックスが表示され、新しい広告キャンペーンが作成されたことが確認できます。
新しい広告キャンペーンの必須フィールドは下記のとおりです。


- キャンペーンID:新規の広告キャンペーンを、「new C1」、「new C2」などの時系列で並べます
- お支払い方法ID:正しいお支払方法を入力します
- キャンペーン名:新しい広告キャンペーン名を入力します
- キャンペーン開始日
- 配信(ペーシング):標準ペース、または加速型ペーシングを選びます
- 総予算
- 日別予算
- 広告グループID:新規キャンペーンは空欄のままにします
- キャンペーンの目的
- 広告グループ名
- 広告グループの開始時刻
- 広告グループの配信先
- 最適化設定
- プロモ商品タイプ
- 入札タイプ
- 入札額
- 入札価格単位
- 情報開示のテキスト:政治的キャンペーンを除く、すべての広告キャンペーンで「なし」を選択
広告エディターの使用方法に関する詳細
複数の広告グループで新しいキャンペーンを作成する方法
- キャンペーンIDのフィールドに「New C1」と入力して、新しいキャンペーンを作成します。同じ広告キャンペーンに関連付けるためには、すべての広告グループが、同じ「New C1」のキャンペーンIDとなっている必要があります。他の新しい広告キャンペーンにも、“New C2"、"New C3"、"New C4" などを使用します。
- 挿入:お支払い方法ID、広告キャンペーン名、広告キャンペーン開始日、広告キャンペーンの総予算、広告キャンペーンの目的、広告グループ名をそれぞれ入力します。
- 広告キャンペーンの行をコピーして関連する広告グループを作成します。すべての広告グループは、スプレッドシートでその親となるキャンペーン行のすぐ下でネストしていなければなりません。
- 新しい広告グループそれぞれにキャンペーンID(「New C1」、「New C2」など)、お支払い方法ID、キャンペーンの目的をコピーします。これらの値は親となる広告キャンペーンと同じものでなければなりません。
- 広告グループIDは空白のままにします。インポート時に、広告エディターによって新しい広告グループIDが自動的に作られます
- 新しい広告グループ名を作成します
- 広告グループの開始時刻を設定します
- 広告グループのステータスを設定します
- 広告グループのプレースメントタイプを設定します

既存のキャンペーンに新しい広告グループを作成する方法
- 広告キャンペーンのIDをコピーします
- 広告キャンペーンの支払い方法IDをコピーします
- 広告キャンペーン名とキャンペーンの開始日をコピーします(オプション)
- 広告キャンペーンの目的をコピーします。広告グループとその親キャンペーンの目的は同じでなければなりません
- 広告グループIDは空白のままにします。インポート時に、広告エディターによって新しい広告グループIDが自動的に作られます
- 新しい広告グループ名を作成します
- 広告グループの開始時刻を設定します
- 広告グループのステータスを設定します
- 広告グループのプレースメントタイプを設定します

既存のキャンペーンのコピーを作成する方法
- [ツール] > [広告エディター] タブから、コピーする広告キャンペーンの広告エディターファイルをダウンロードします
- コピーする広告キャンペーンの行をコピーして貼り付けます
- 広告キャンペーンの下の行にコピーしたテキストを貼り付けます
- A列の広告キャンペーン名を「New C1」に変更します。広告キャンペーンを新規作成するたびに、「New C2」、「New C3」のように書き換えます。広告キャンペーン名を書き換えると、システムは各行が独立した新しい広告キャンペーンであると認識します。
- コピーした広告キャンペーンに対するそれ以外の修正は、広告エディターファイルで行います。すべての必須項目を必ず入力してください。過去の日付で新しい広告キャンペーンは作成できないため、キャンペーンの開始日を新たに設定してください。
- 修正後のExcelファイルを保存します
- [ツール] > [広告エディター] からExcelファイルをアップロードします
- [変更を適用] をクリックして変更を確定します
広告キャンペーンのコピーに関する詳細情報は、 こちらを参照してください。

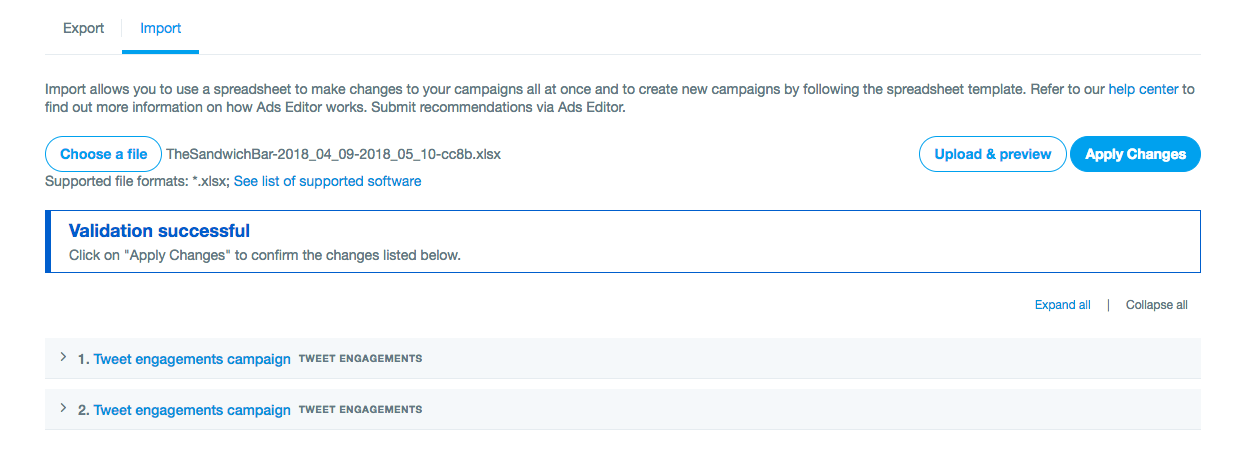
よくある質問
広告アカウントに [ツール] タブがありません
[クリエイティブ]、[キャンペーン]、[ツール]、 [コンバージョンマネージャー] タブが表示されない場合、ご利用のアカウントにクレジットカードが登録されていない可能性があります。上記のタブはクレジットカードを登録しないと表示されません。クレジットカードの登録には料金は発生しません。
クレジットカード情報を登録するには、右上のアカウント名をクリックして表示されるドロップダウンメニューから [クレジットカード情報の追加] を選択します。
入札や予算はどのような形式にする必要がありますか?
予算および入札の金額を操作する際は、標準的な小数点の形式を使用します。通貨記号は不要です。
予算と入札は次の列で管理できます。
- キャンペーンの総予算 (H列)
- キャンペーンの日別予算 (I列)
- 広告グループの総予算 (S列)
- 入札タイプ (Z列)
- 入札額 (AA列)
広告キャンペーンの日付と予算については、 こちらを参照してください。
広告エディターから直接広告キャンペーンを設定できますか?
広告キャンペーンを実行するには、開始日が正しく設定されていることと、「広告キャンペーンのステータス」列が「アクティブ」と表示されていることを確認してください。広告キャンペーンの変更終了後は、スプレッドシートを保存して広告エディターでインポートします。変更が正しく適用され、広告キャンペーンが開始されたことを示すメッセージ「成功しました」が画面に表示されます。
広告キャンペーンは最大でいくつまで作成できますか?
セルフサービス式の広告アカウントでは、最大200件のアクティブなキャンペーンを保持できます。それぞれの広告キャンペーンでは、最大100件の広告グループを登録できます。この件数を2,000まで増やす場合は、サポートチケットを提出するか、営業担当までお問い合わせください。
広告エディターのスプレッドシートをエクスポートする際のタイムアウト時間は3分間であることに注意してください。スプレッドシートのダウンロードができない場合は、エクスポートの日付範囲を狭めて広告キャンペーンの数を減らすか、キーワードフィルターを使用して必要な広告キャンペーンのみをダウンロードしてください。
広告エディターを使いこなせません
以下のエキスパートの実践例を参照してください:
- 広告エディターでは広告キャンペーンの作成や編集をする必要はありません。キャンペーン設定フォームに設定できるターゲティングパラメータと全く同じものを、広告エディターに設定できます。ads.twitter.comにあるX広告アカウントで、キャンペーンを作成・編集するようにします。
- 広告アカウントで設定したいキャンペーンを作成し、広告エディターファイルをダウンロードして、どのような形式にする必要があるのか確認します。今後、広告エディターで行う編集をその形式に合わせます。
- 広告エディターについての クイックビデオチュートリアル を参照ください。
- あわせて、 トラブルシューティング ページもご覧ください。
