ウェブサイトのコンバージョントラッキング

概要
コンバージョントラッキングを設定すると、ユーザーがXで広告を見た後、またはその広告に対してエンゲージメントを行った後のアクションをトラッキングして広告の費用対効果を測定できます。コンバージョンイベントは、広告キャンペーンのパフォーマンスのレポートを作成できるだけでなく、広告の最適化とターゲティングの向上にも使用できます。
コンバージョントラッキングソリューション
ソリューションには、次の2種類があります。
Xピクセル: ウェブサイトに実装してサイトアクションまたはコンバージョンを追跡するウェブサイトタグです。
コンバージョンAPI: サーバー間を直接統合します。ウェブサイトコードを実装しなくてもデータを共有できます。
どちらのソリューションも、ウェブサイト広告キャンペーンのコンバージョントラッキングを実現するという点で、同じ目標を達成し、機能もほとんど変わりません。ウェブサイト広告キャンペーンの機能を最大限に活用するためには、これらのオプションの少なくとも1つを実装することが重要です。
適切なソリューションの選択
ほとんどの広告主様には、Xピクセルの使用をおすすめします。広告を始めたばかりの方にとって、Xピクセルは設定が非常にわかりやすいソリューションです。
ウェブサイトに関連した重要な懸念事項(例: ウェブサイトにJavaScriptを実装できない)がある場合は、コンバージョンAPIが最適です。
Xピクセル
Xピクセルは、ウェブサイトに実装してサイトアクションまたはコンバージョンを追跡するウェブサイトタグです。
Xピクセルは、次の2つの部分で構成されます。
ベースコード - ウェブサイトのすべてのページに実装する必要があります。ベースコードは、ウェブサイトへの訪問を追跡します。さらに、イベントコードで追加のイベントを追跡したり、オーディエンスマネージャーを使用してオーディエンスを作成できるように、ピクセルを初期化します。
イベントコード - 実装するにはベースコードが必要です。イベントコードを使用すると、ウェブサイトでのカートに追加や購入などの個別のアクションを追跡できます。
ピクセルの実装方法には、直接統合と、サポートされているサードパーティのタグマネージャー経由の2つのオプションがあります。詳細は以下をご覧ください。
こちらの詳細もご確認ください。
(i)以前ユニバーサルウェブタグやシングルイベントタグを実装していましたか?Xピクセルへの移行によって、実装済みの測定は引き続き運用されます。しかし、今後新しい機能を利用するために、実装を更新することを強くおすすめします。
コードを直接実装して既存の実装を更新するには、このページの手順を実行して、以前の実装コードに新しいベースコードやイベントコードを貼り付けます。タグマネージャーを使用する場合は、以前の設定を、更新されたテンプレートと置き換えます。
Xピクセルの設定
ピクセルの設定には、以下の作業が必要です。
ピクセル自体を生成する
追跡するイベントを作成する
ベースコードをウェブサイト全体に実装する
ウェブサイトの重要な場所(例: [カートに追加] ボタン)にイベントコードを実装する
ピクセルを生成してイベントを作成する
1. ads.X.comから広告アカウントにログインします。
2. [ツール] の [イベントマネージャー] を選択します。
- アカウントに [ツール] タブが表示されない場合は、クレジットカードがアカウントに追加されていない可能性があります。クレジットカードを追加する方法については、こちらをご覧ください。
3. 以前ピクセルを作成していた場合は、左列のリストにピクセルが表示されるので、手順6に進んでください。
- これまでXでピクセルを作成したことがない場合は、イベントソースを追加する必要があります。[イベントマネージャー] で、[イベントソースを追加] をクリックします
4. ピクセルを作成したことがない場合は、設定タブからもこのオプションにアクセスできます。
- [ピクセルコードのインストール] ページが表示されています。ここで、[ファーストパーティCookieを許可] をオフにすることもできます。
(i)[ファーストパーティCookieを許可] チェックボックスをオンにすると、クリックID機能で、ウェブサイトのファーストパーティCookieを利用できます。具体的には、これでランディングページへの訪問以外のコンバージョンイベントを測定できるようになります。このファーストパーティCookieは、ウェブサイトで発生するコンバージョンイベントを測定するためにランディングページのURLに追加されるクリックIDパラメータを保存します。
このオプションは、今後、コンバージョン最適化ソリューションやダイナミック広告ソリューションのフル機能を利用する際に必要になります。これらのデータが広告キャンペーンの最適化に使用されるためです。クリックIDの詳細については、こちらを、XによるCookie利用についてはこちらをご覧ください。
このオプションは、初期設定でオンになることに注意してください。[ファーストパーティCookieを許可] オプションをオフにして無効にすることもできます。
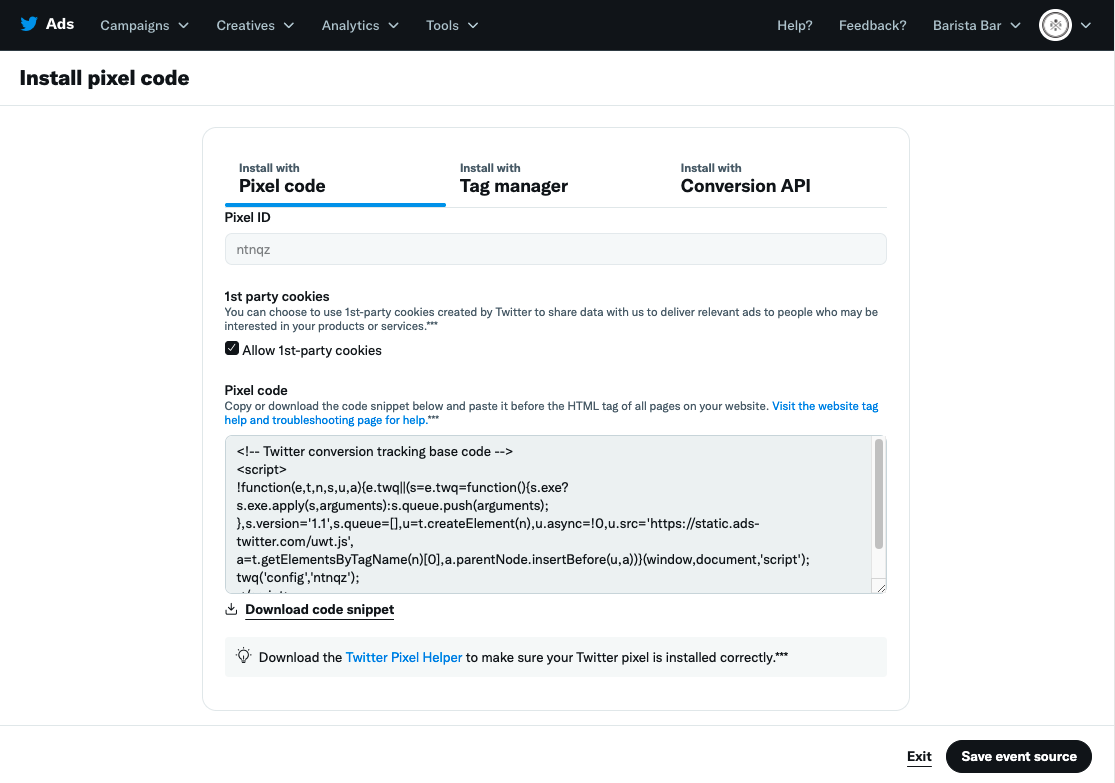
5. [イベントソースを保存] ボタンをクリックして、新しいピクセルを保存します。[イベントマネージャー] のメイン画面が表示されます。
- 注記: 以前ユニバーサルウェブサイトタグまたは単一イベントタグを使用してイベントを設定していた場合は、それらがイベントとしてここに表示されます。その場合でも、ピクセルコードをアップグレードし、該当する場合はイベントパラメータを有効にすることをおすすめします。
6. 次に、ウェブサイトでアクションを追跡するイベントを作成する必要があります。追跡するアクションは、目標によって異なります。たとえば、eコマース企業であれば「カートに追加」と「購入」イベント、自動車販売店であれば「リード」の実装が考えられます。
- 利用可能なコンバージョンイベントとパラメータの詳細については、こちらをご覧ください。
- 注記: 以前単一イベントタグを作成していた場合は、それらが [イベントマネージャー] に表示されます。それらを再使用してコードを更新する場合は、「イベントコードの実装」セクションに進んでください。新しいイベントを作成して、以前作成した単一イベントタグと置き換える場合は、このまま以下の手順を実行してください。
7. [イベントを追加] ボタンをクリックします
注記: ダイナミック商品広告のXピクセルを作成する広告主様は、次のコンバージョンイベントを追加する必要があります。
- ページビュー
- コンテンツ表示
- カートに追加
- 購入
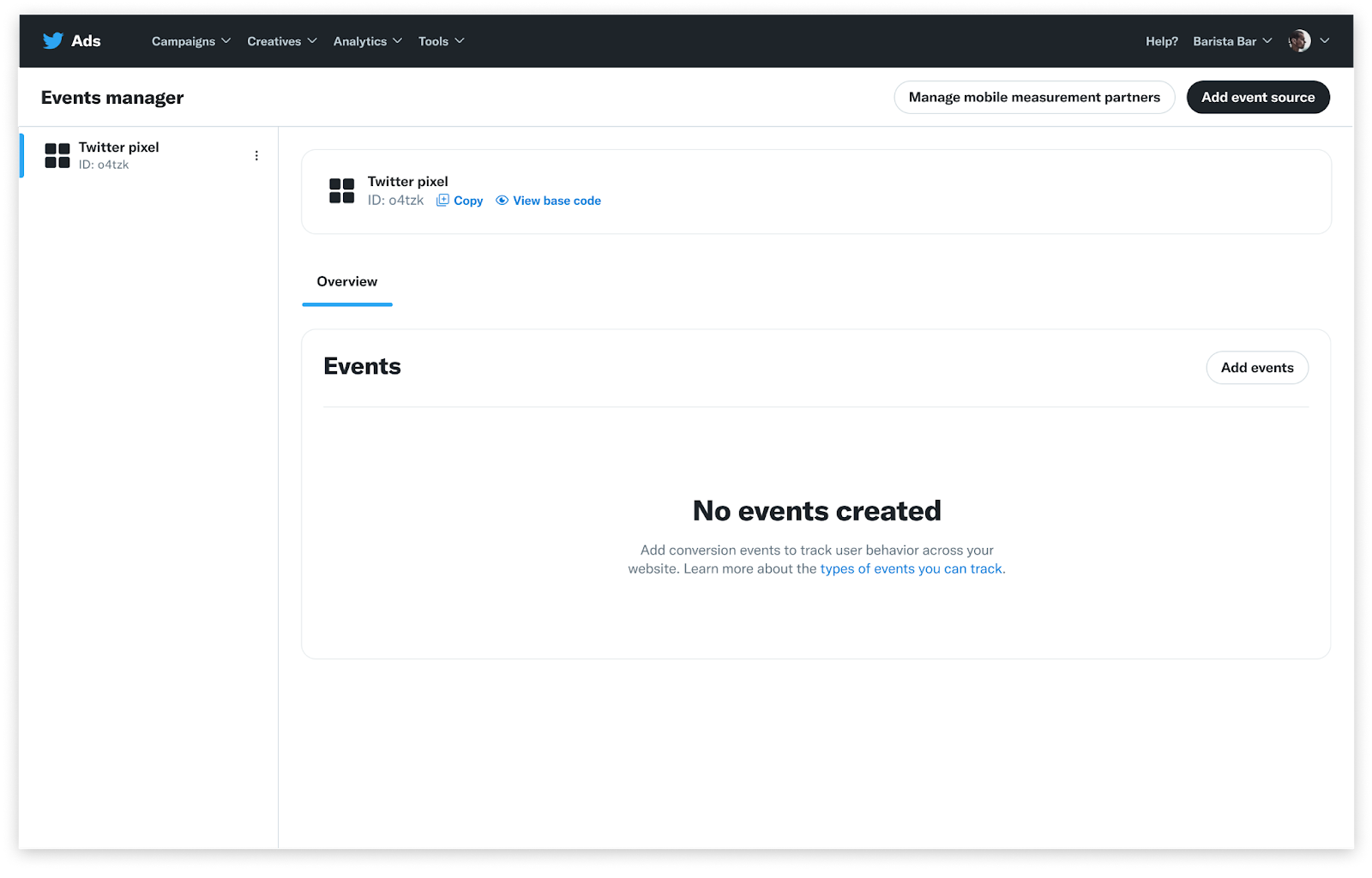
8. [イベントの詳細] 画面で、イベントの名前を入力します。[タイプ] ドロップダウンメニューから、追跡するアクションのタイプを選択します。[次へ] をクリックします。
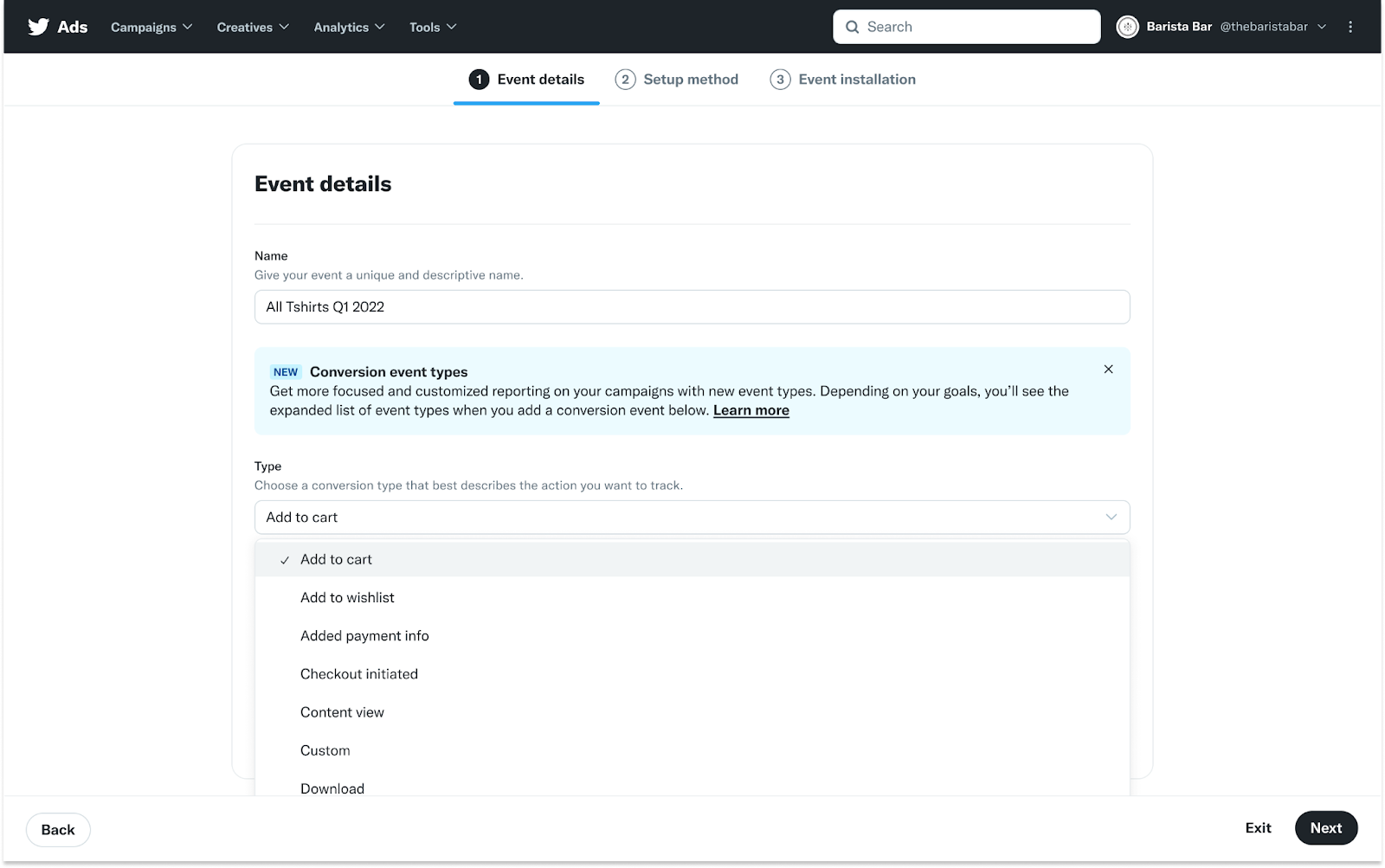
9. [設定方法] 画面で、イベントの定義方法を選択できます。コードでイベントを定義するほうが柔軟性が高いので、こちらをおすすめします。たとえば、イベントパラメータ経由でキー情報を返すことができます。[コードを使ってイベントを定義] を選択し、[次へ] をクリックします。
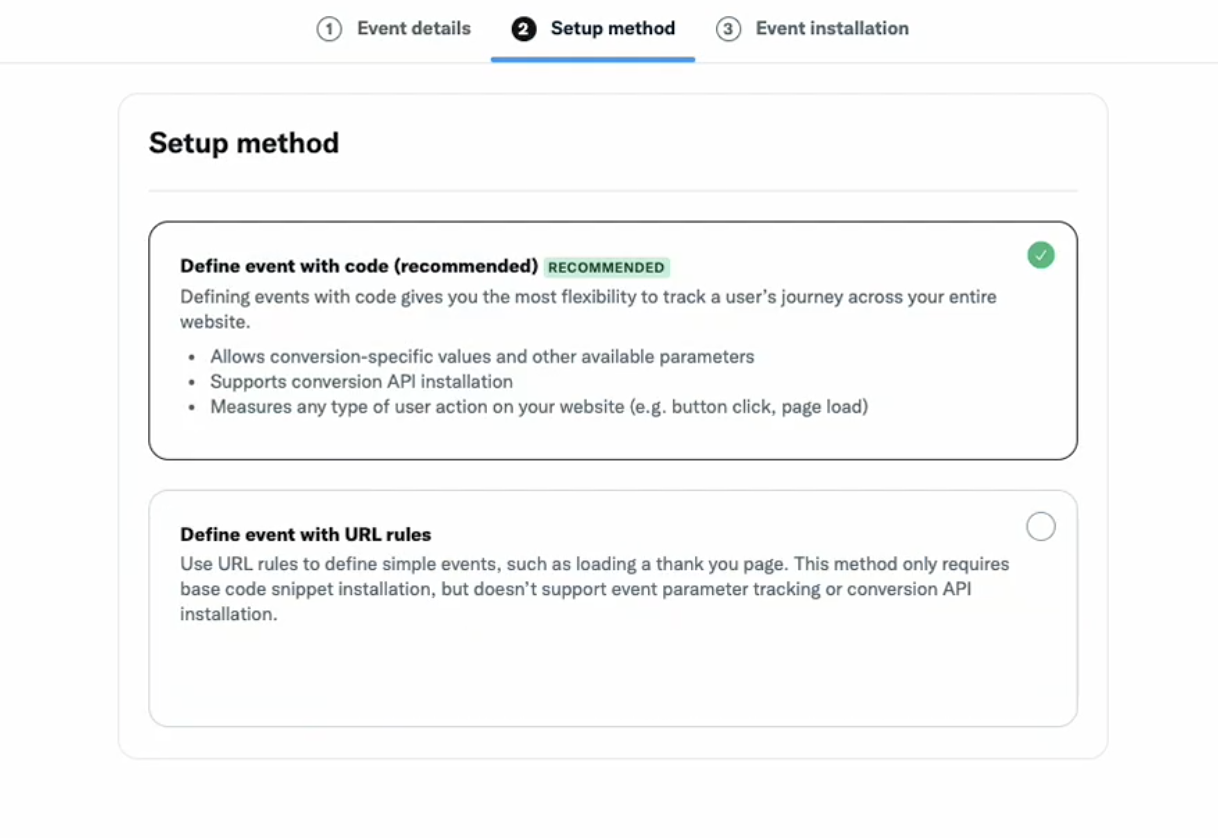
10. [イベントのインストール] 画面の上部には3つのタブがあります。希望するインストール方法をクリックするとその手順が表示されます。タグマネージャーによるインストールの詳細はここに表示されます。また、コンバージョンAPIの詳細についてもここで確認できます。
ウェブサイトコードにピクセルコードをインストールする方法を選択した場合は、チェックボックスを使用して、イベントコードピクセルのテンプレートを作成できます。使用したいイベントパラメータを選択します。それに応じて、下のテンプレートのピクセルコードが動的に変更されます。[保存] をクリックして、新しく作成したイベントを保存します。
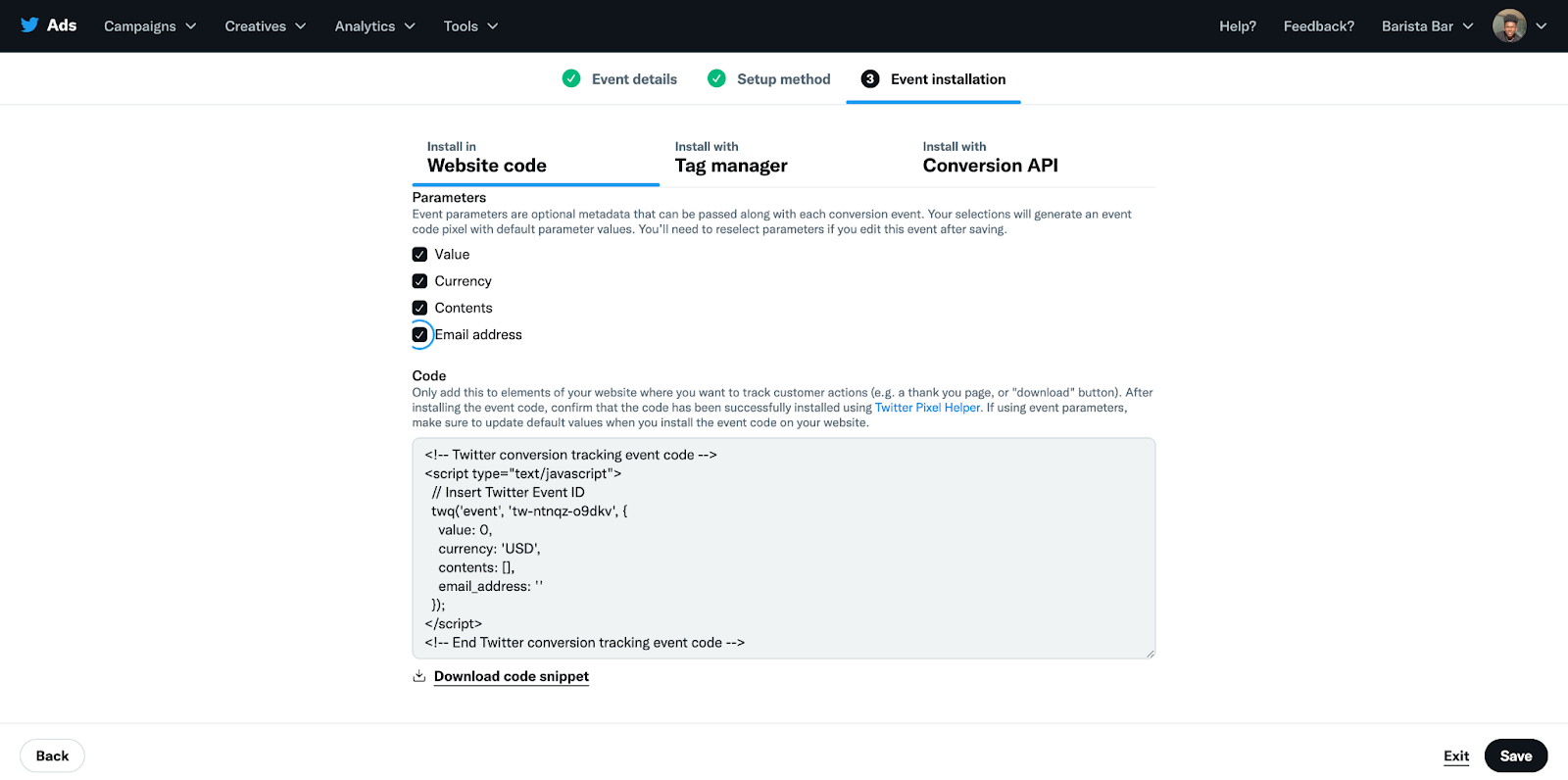
注記: パラメータのチェックボックスは、イベントコードのテンプレートを作成するためにのみ使用されます。ボックスをオンにしても、これらのイベントパラメータは自動的には測定されません。イベントパラメータの値を動的に渡すためには、コードの更新が必要です。詳細は、この後の実装の説明をご覧ください。
11. 手順7~10を繰り返し、追跡するすべての関連アクションのイベントを作成します。
- ほとんどの場合、特定のコンバージョンの種類(購入やダウンロードなど)はウェブサイトで1回だけ使うようにします。同じコンバージョンの種類で複数のコンバージョンイベントを作ると、シグナルの分岐が発生し、最適化設定が不適切になります。
- ダイナミック商品広告のイベントコードの実装を定義する広告主様は、次のパラメータを選択する必要があります。
- コンテンツ(すべてのイベントでこのパラメータを選択します)
- 値(「購入」イベントの場合に選択します。このパラメータは購入金額を表します)
- 通貨(「購入」イベントの場合に選択します。このパラメータは購入通貨を表します)
- メール(すべてのイベントでこのパラメータを選択します)
上記の作業が終わったら、アクションの追跡を開始するために、新たに作成したピクセルのベースコードとイベントコードを実装する必要があります。
ピクセルの実装
ピクセルのベースコードとイベントコードの実装方法として、次のいずれかを選択できます。
直接: 表示されるコードをダウンロードして、ウェブサイトで統合する方法です。
タグマネージャー: 承認済みのサードパーティのタグマネージャーを使用する方法です。
このセクションでは、直接実装について順を追って説明します。ベースコードやイベントコードをタグマネージャーで統合する場合は、こちらの「タグマネージャー」セクションをご覧ください。
ベースコードの実装
1. [イベントマネージャー] のページ上部で、実装するピクセルの [ベースコードを表示] をクリックします。

2. [ピクセルコードのインストール] ページで、[インストール方法 ピクセルコード] タブが選択されていることを確認します。
3. ここから、[ピクセルコード] フィールドのピクセルコードをコピーするかダウンロードします。
- ダウンロードするには、フィールドの下の [ピクセルコードをダウンロード] をクリックします。
4. ウェブサイトのすべてのページの</head>HTMLタグの前に、このコードを貼り付けます。
- ウェブサイト全体のアクションを適切に追跡するためには、ウェブサイト全体での実装が必要です。
- 注記: 以前ユニバーサルウェブタグを実装しており、その実装をアップグレードしたい場合は、ウェブサイト全体で以前の実装コードに、コピーまたはダウンロードした新しいコードを貼り付けます。
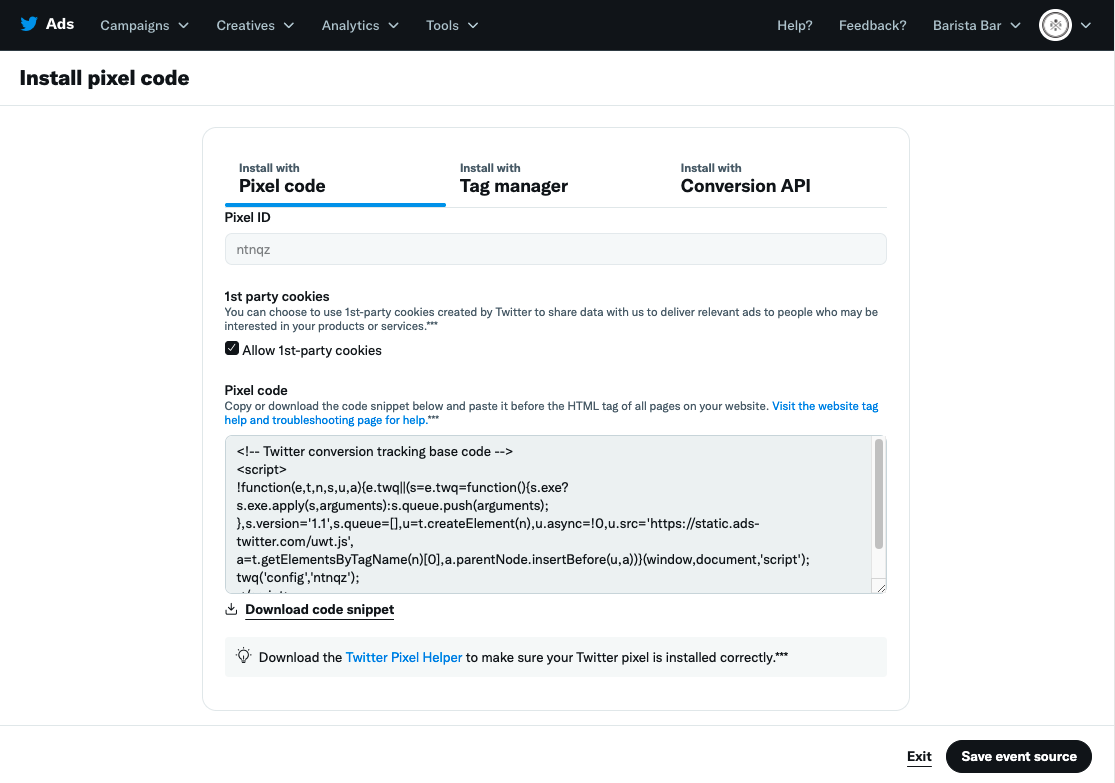
ベースコードを実装すると、それぞれウェブサイト訪問と広告ランディングページのビューを測定する「サイト訪問」および「ランディングページビュー」イベントが自動作成されます。これらは、[イベントマネージャー] に表示されます。これらのイベントと、Xのウェブサイトの訪問者数イベントの更新の詳細については、こちらをご覧ください。
イベントコードの実装
1. [イベントマネージャー] で、実装したいイベントを探します。
2. イベント名の横の3つの点をクリックして、[イベントを編集] を選択します。

3. [次へ] を2回クリックして、[イベントのインストール] 画面に移動します。
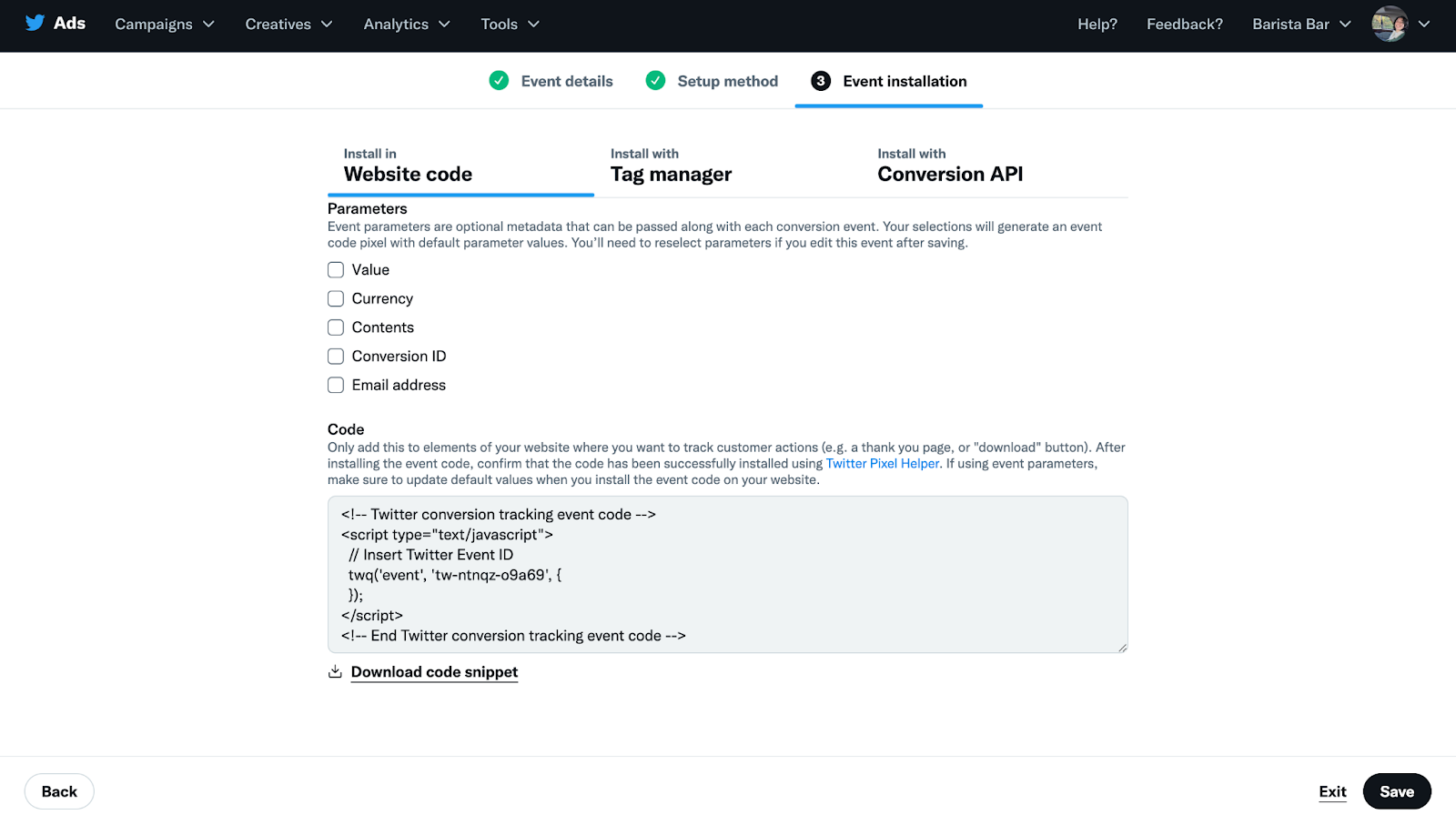
4. [コード] フィールドの下の [コードスニペットをダウンロード] をクリックします。
5. ウェブサイトの特定の要素(サンキューページや [ダウンロード] ボタンなど)にこのコードを追加します。
- イベントパラメータを使用する場合は、コードをウェブサイトにインストールするときにデフォルト値を更新します。
- 注記: 以前単一イベントタグを実装しており、その実装をアップグレードしたい場合は、コピーまたはダウンロードした新しいイベントコードを以前の実装コードに貼り付けます。
6. 追跡するイベントごとに手順1~5を繰り返します。
同一ページに複数のアカウントのピクセルコードを実装する
ウェブサイトのマーケティングで複数の広告アカウントを使用している場合は、複数のベースコードとイベントコードを同一ページに追加することが必要になります。たとえば、2つのアカウント(pixel_id1とpixel_id2)を保持し、ページでそれぞれのアカウントのイベント(イベントIDはtw-pixel_id1-event_id1とtw-pixel_id2-event_id2)を追跡したいとします。
この場合は、以下のようにピクセルコードをまとめることができます。
<!-- Twitter conversion tracking base and event code -->
<script>
!function(e,t,n,s,u,a){e.twq||(s=e.twq=function(){s.exe?s.exe.apply(s,arguments):s.queue.push(arguments);
},s.version='1.1',s.queue=[],u=t.createElement(n),u.async=!0,u.src='https://static.ads-twitter.com/uwt.js',
a=t.getElementsByTagName(n)[0],a.parentNode.insertBefore(u,a))}(window,document,'script');
twq('config','pixel_id1');
twq('config','pixel_id2');
twq('event', 'event_id1'); // tw-o6ou1-o9l96
twq('event', 'event_id2'); // tw-o6ou1-o7uw7
</script>
<!-- End Twitter conversion tracking base and event code →
広告キャンペーンでのイベントの使用
コンバージョンイベントが作成されると、広告キャンペーンのフォームでそれを選択できるようになります。
これは、次の手順で行うことができます。
a. 広告アカウントで [新しいキャンペーンを作成] を選びます。
b. [キャンペーンの詳細] に必要事項を入力すると、広告グループの詳細を入力するよう促すメッセージが表示されます。
c. 広告グループの詳細の入力が完了したら、[最適化設定],の [ウェブサイトのコンバージョン数] を選びます。これにより、[キーコンバージョンデータ] フィールドが新たに作成されます。このフィールドでは、コンバージョンイベントを選択できます。
広告キャンペーンのフォームの詳細については、ウェブサイトの訪問者数キャンペーンを作成する詳しい手順をご覧ください。
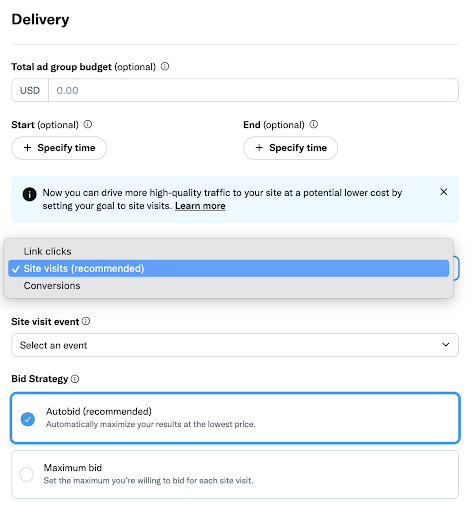
イベントタイプとパラメータ
コンバージョンイベントを使用すると、広告主様とそのビジネスにとって重要なアクションを追跡できます。各イベントで、追跡するタイプを選択し、アクションの詳細情報を共有するためのパラメータを返すように選択できます。
コンバージョンイベントを設定する際は、さまざまなオプションから選択できます。下のドロップダウンリストをクリックして、利用可能なイベントおよびパラメータをご覧ください。
イベントタイプ
パラメータ
イベントタイプ
ページビュー、購入、ダウンロード、その他、リード、カートに追加、チェックアウト開始、コンテンツ表示、支払い情報追加、検索、購読(Subscribe)、試用を開始、ウィッシュリストに追加、商品のカスタマイズ。 |
パラメータ
コンテンツ、コンバージョンID、メールアドレス、値、通貨 |
イベントタイプ
適切なイベントの設定は重要です。イベントによって、広告主様が測定しているアクションのタイプがXに通知されます。また、広告の配信でXのシステムが使用する最適化の種類に影響を与えます。
これが、イベントが下位ファネルの商品のバックボーンである理由です。コンバージョン最適化やダイナミック広告のような下位ファネル商品の利用に興味をお持ちの場合は、ウェブサイトの重要な場所にパラメータを使ってイベントを設定することが重要になります。
ほとんどの場合、特定のコンバージョンの種類(購入やダウンロードなど)はウェブサイトで1回だけ使うようにします。
重複排除キー
X Pixel と Conversion API の両方を実装する場合は、重複排除キー パラメータを使用することを強くお勧めします。
そのためには、「conversion_id」イベントパラメータを使用できます。このパラメータを、ピクセルまたはコンバージョンAPIリクエストに含めることができます。たとえば、購入イベントでは、イベントコードは次のようになります。
twq('event', 'tw-pixel_id1-event_id1', {
value: 200.00,
currency: 'USD',
conversion_id: ‘1234abcd’,
contents:
[
{content_id: 'OT001', content_name: ‘bird seed’, content_price: 50, num_items: 1},
{content_id: 'OT002', content_name: ‘bird cage, content_price: 150, num_items: 1}
]
});
</script>
イベントパラメータ
イベントパラメータは、コンバージョンアクションに、商品名などの詳細情報を与えます。一部のパラメータは、測定の向上にも使用できます。
適切なイベントを使用したパラメータを使用すると広告キャンペーンが生み出した総収益(またはコンバージョンの合計値)や商品の販売総数を含む、ウェブサイトの広告キャンペーンのROIをより良く把握することができます。
ユーザーが使った金額や購入した数量を記録するには、適切なイベント(購入など)をインストールして、イベントコードで値をイベントパラメータに渡す必要があります。
この表は、イベントに使用できるすべてのパラメータの概要です。なお、これらのイベントパラメータを使用できるのは、コードで定義したイベントに対してのみです。URLルールを使用したイベントでは使えません。
イベントパラメータ
説明
データ型
イベントパラメータ
value
説明
コンバージョンイベントの合計値(例: 購入の場合は取引額($)、リードの場合はLTVなど) |
データ型
整数または浮動小数点数 |
イベントパラメータ
通貨
説明
ISO 4217コード(例: USD、JPY、EUR) |
データ型
文字列
イベントパラメータ
conversion_id |
説明
重複排除の目的で使用できる、イベントの一意の識別子 |
データ型
文字列
イベントパラメータ
search_string |
説明
ウェブサイトで検索されたテキスト |
データ型
文字列
イベントパラメータ
description |
説明
追加情報についての文字列での説明 |
データ型
文字列
イベントパラメータ
twclid
説明
リクエストに含めることができるXクリックID。 ピクセルは、URLまたはファーストパーティCookieからtwclidを自動的に渡すようにあらかじめ設定されています。このパラメータは、特定の広告のクリックのアトリビューションを強制するためにオプションで使用できます。 |
データ型
文字列
イベントパラメータ
status
説明
新規登録または購読のステータス(「started」または「completed」) |
データ型
文字列
イベントパラメータ
コンテンツ
説明
複数の商品やコンテンツを表すJSONオブジェクトの配列。
配列に含めることができるサブパラメータについては以下をご覧ください。
データ型
オブジェクトの配列
サブパラメータ
イベントパラメータ
説明
データ型
イベントパラメータ
content_id |
説明
商品カタログ利用者の場合: SKUを渡してください。 その他のすべての利用者の場合: 可能な場合はグローバル貿易番号(GTIN)、それ以外はSKUを渡してください。 |
データ型
文字列
イベントパラメータ
content_name |
説明
商品やサービスの名前 |
データ型
文字列
イベントパラメータ
content_price |
説明
商品やサービスの価格 |
データ型
整数または浮動小数点数 |
イベントパラメータ
num_items |
説明
購入された商品の数 |
データ型
整数 |
イベントパラメータ
content_group_id |
説明
商品のバリエーションのグループに関連付けられたID |
データ型
文字列
購入イベントのコードスニペットの例は次のようになります。
<!-- Twitter conversion tracking base and event code -->
<script>
!function(e,t,n,s,u,a){e.twq||(s=e.twq=function(){s.exe?s.exe.apply(s,arguments):s.queue.push(arguments);
},s.version='1.1',s.queue=[],u=t.createElement(n),u.async=!0,u.src='https://static.ads-twitter.com/uwt.js',
a=t.getElementsByTagName(n)[0],a.parentNode.insertBefore(u,a))}(window,document,'script');
twq('config',pixel_id1');
twq('event', 'tw-pixel_id1-event_id1', {
value: 200.00,
currency: 'USD',
contents:
[
{content_id: 'OT001', content_name: ‘bird seed’, content_price: ‘50’, num_items: ‘1’},
{content_id: 'OT002', content_name: ‘bird cage, content_price: ‘150’, num_items: ‘1’}
]
});
</script>
<!-- End Twitter conversion tracking base and event code →
利用者パラメータ
利用者パラメータもサポートされており、測定対象を広げるために、ハッシュ化された追加データを渡すことができます。現在、ピクセルとコンバージョンAPIのいずれかを経由してメールアドレスと電話番号を返す機能を提供しています。
- 注記: ピクセルは、業界標準のSHA256ハッシュを使用して自動的にこれらのパラメータをハッシュ化します。ハッシュ処理前のデータは、Xとは共有されません。
- 注記: 含める電話番号の形式は、国コード(例: +1、+32など)の後に電話番号を続けたものです。たとえば、米国の電話番号の場合は、+11234567890です。
利用者データを含む購入イベントのコードスニペットの例は次のようになります。
<!-- Twitter conversion tracking base and event code -->
<script>
!function(e,t,n,s,u,a){e.twq||(s=e.twq=function(){s.exe?s.exe.apply(s,arguments):s.queue.push(arguments);
},s.version='1.1',s.queue=[],u=t.createElement(n),u.async=!0,u.src='https://static.ads-twitter.com/uwt.js',
a=t.getElementsByTagName(n)[0],a.parentNode.insertBefore(u,a))}(window,document,'script');
twq('config',pixel_id1');
twq('event', 'tw-pixel_id1-event_id1', {
email_address: '[email protected]',
phone_number: '+11234567890',
value: 200.00,
currency: 'USD',
contents:
[
{content_id: 'OT001', content_name: ‘bird seed’, content_price: ‘50’, num_items: ‘1’},
{content_id: 'OT002', content_name: ‘bird cage, content_price: ‘150’, num_items: ‘1’}
]
});
</script>
<!-- End Twitter conversion tracking base and event code →
アナリティクス
ピクセルを設定できたら、ウェブサイトのコンバージョントラッキングレポートを [キャンペーン] タブで確認できます。
広告キャンペーンまたはポストによって発生したコンバージョンの件数が、インプレッション数、エンゲージメント数、利用金額、CPAなどの関連データと共に表示されます。
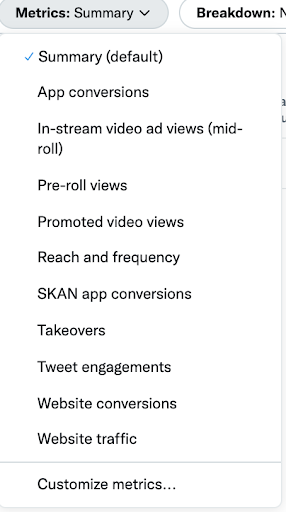
コンバージョンイベントの結果を表示するは、[データをカスタマイズ] を選択します。
次に、カスタマイズ可能なデータの [コンバージョン] セクションまでスクロールし、表示するコンバージョンイベントの種類を選択します。
このアナリティクスは、広告マネージャーの [データをエクスポート] から .csvファイルとしてダウンロードすることもできます。
広告キャンペーンの管理画面には、コンバージョンの種類別にコンバージョンが表示されます。たとえば2種類の購入アクションをトラッキングしたい場合は、これらが別々にレポートされるように、一方を [購入] タグ、もう一方を [その他] タグとして設定するのも手です。
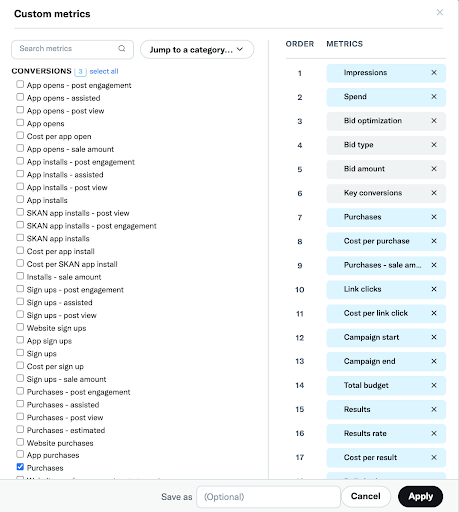
そうでない場合、ダウンロードした .csvではコンバージョンイベント名ごとにコンバージョンを分けることができます。ポストビューコンバージョンとポストエンゲージメントコンバージョンも個別に記載されます。これを行うには、データをエクスポートするときに [タグ別ウェブサイトコンバージョン] を選択します。
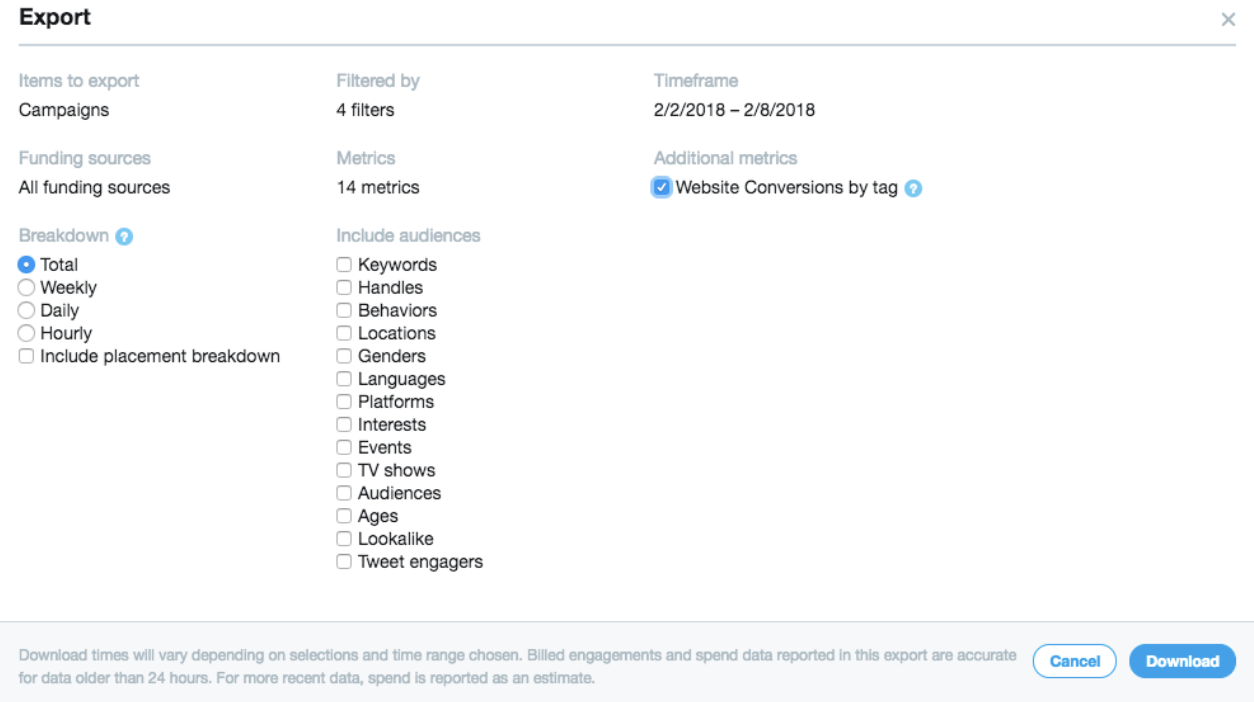
アトリビューション期間
ポストエンゲージメントアトリビューション期間: 広告へのエンゲージメントが発生した後に確定したコンバージョンを、Xに由来するものとみなす期間を選択します。エンゲージメントの例としては、いいね、リポスト、フォロー、返信、リンクのクリックなどがあります。
ポストエンゲージメントアトリビューション期間は、1日、2日、3日、5日、7日、14日、30日から選択できます。どの期間を選択したらよいかわからない場合は、初期設定の30日を選択することをおすすめします。この設定を変更すると、コンバージョンデータが過去にさかのぼって更新されます。そのため後から自由に設定を変更し、さまざまなアトリビューション期間でテストできます。
ポストビューアトリビューション期間: 「ポストビュー」とは、プロモ広告を見てもエンゲージメントしなかったユーザーが、後で広告主様のウェブサイトにアクセスした場合のコンバージョンを指します。ポストビューアトリビューションをインサイトに加えると、Xでエンゲージメントしたが課金が発生しなかったコンバージョンも分析できます。
ポストビューアトリビューション期間は、オフ、1日、2日、3日、5日、7日、14日、30日から選択できます。どの設定を選択したらよいかわからない場合は、初期設定の [表示から1日] を選択することをおすすめします。
カスタムオーディエンス
ピクセルに基づくウェブサイトアクティビティのオーディエンスを使うと、対象のウェブサイトに最近アクセスして商品・サービスに興味を示したXアカウントに広告を表示できます。詳細については、ウェブサイトアクティビティのオーディエンスをご覧ください。
トラブルシューティング
データ使用制限パラメータ
データ使用制限(RDU)パラメータでは、Xが広告主様に代わって行う特定のビジネス目的に限定した特定のデータの使用を、広告主様が制限できます。
広告主様は、RDUをいつ、どのように使用するかをご自身で決定します。たとえば、RDUパラメータを、オプトアウトシグナルに基づいて利用者ごとに適用したり、特定の法令が適用される地域で利用者の所在地に基づいて幅広く適用したりできます。
RDUの設定方法の詳細については、広告ヘルプポータルにアクセスし、[モバイルアプリ、コンバージョントラッキング、及びオーディエンスマネージャー] >> [データ利用方法制限の設定方法] からお問い合わせください。
イベントマネージャー
ピクセルを設置したら、X広告の[イベントマネージャー]タブに戻り、ステータスを確認します。コードで定義したイベントについては、イベントマネージャーのメインダッシュボードでステータスを確認できます。ベースコードの場合、「自動作成された」イベント(サイト訪問、または、ランディングページビュー)のトラッキングステータスを確認できます。
ウェブサイトコンバージョンのイベントには、3つの異なるステータスタイプがあります:
アクティブ: 24時間以内にアクティビティが検出された。
非アクティブ: アクティビティが検出されていない
最近のアクティビティはありません: 過去24時間以内にアクティビティが検出されていない
最新アクティビティログ
ピクセルが実装され、Xにイベントを送信し始めたら、最近アクティビティログを使用して、受信した最新データを確認し、イベントとパラメータが正しく送信されているかどうかを確認できます。そのためには:
- イベントマネージャーで、確認したいイベントの横にある3つのドットにカーソルを合わせ、ドロップダウンメニューから[アクティビティを表示]を選択します
- 最近のアクティビティログが開き、過去数時間にそのイベントから受け取ったデータのサンプルが表示されます
- 各項目にカーソルを合わせると、そのイベントが受信された時間、送信しているパラメータ(設定されている場合)、イベントを送信しているウェブサイトのホスト名を確認できます
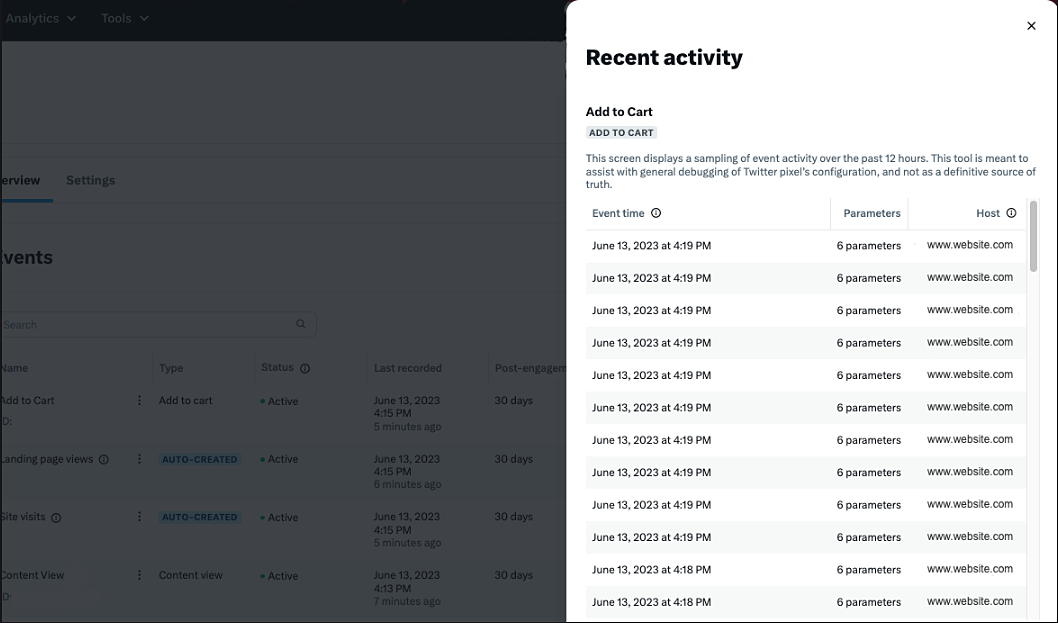
このツールを使って、ピクセルに実装したイベントやパラメータが正確で有効なデータを送信しているかどうかをすばやくチェックできます。
ピクセルがX広告の管理画面にデータを送信し始めるのは、ピクセルが設定されたウェブページに誰かが初めてアクセスしたときです。ピクセルで問題が発生している場合、または念のため確認したい場合は、次の手順を実行してサイトからコードを検索し、ピクセルが正しく配置され、正しく動作していることを確認してください。
Pixel Helper
コンテンツセキュリティポリシー
オンラインコンバージョントラッキングタグ(oct.js)とユニバーサルコンバージョントラッキングタグ(uwt.js)に、302のリダイレクトルールが追加されました。リダイレクトは、次のように動作します。
https://platform.twitter.com/oct.js ==> https://static.ads-twitter.com/oct.js
https://platform.twitter.com/uwt.js ==> https://static.ads-twitter.com/uwt.js
さらに、最近クリックIDが更新されたので、ピクセルまたはコンバージョンAPIをご利用いただく際、クリックIDを有効に機能させるため、もしウェブサイトのヘッダーにおいて 厳密なコンテンツセキュリティポリシー(CSP)を持つウェブサイトがある場合、"img-src" と "connect-src" の2つのディレクティブにおいて "ads-twitter.com", "ads-api.twitter.com" と "analytics.twitter.com" の3つのサイトを許可リストに追加してください。
タグマネージャー
注記: サードパーティのインターフェースでは広告マネージャーのウェブサイトトラッキング機能の情報は反映されず、そのサードパーティによって収集された情報のみが対象の場合があります。
Googleタグマネージャー
注記: 「Universal Website Tag」テンプレートは廃止されます。代わりに、コミュニティテンプレートギャラリーでBase PixelテンプレートとEvent Pixelテンプレートを検索してください。
ベースピクセルの作成
注記: ベースピクセルは1回のみ作成します。
左側のナビゲーションメニューの [タグ] を選択し、[新規] > [タグの設定] の順にクリックします。
ポップアップ画面が表示されたら、[コミュニティテンプレートギャラリーでタグタイプをさらに見つけましょう] を選択し、Base Pixelを検索します。
タグにタイトルを付けます。初期設定では [名前のないタグ] というタイトルになります。
X広告管理画面(ads.X.com)で広告アカウントにログインし、[ツール] > [イベントマネージャー] の順にクリックし、[イベントソースを追加] > [インストール方法 タグマネージャー] の順に選択します。
ピクセルIDをコピーして、Base Pixelテンプレートに貼り付けます。
必要な利用者パラメータとおよびページの場所をBase Pixelテンプレートに追加します。
タイプがページビューで、名前が「All Pages - Non-blocking (Asynchronous)」のトリガーを選択します。
イベントピクセルの作成
注記: イベントピクセルを作成する前に、必ずベースピクセルを作成してください。
- 左側のナビゲーションメニューの [タグ] を選択し、[新規] > [タグの設定] の順にクリックします。
- ポップアップ画面が表示されたら、[コミュニティテンプレートギャラリーでタグタイプをさらに見つけましょう] を選択し、Event Pixelを検索します。
- タグにタイトルを付けます。初期設定では [名前のないタグ] というタイトルになります。
- X広告管理画面(ads.X.com)で広告アカウントにログインし、[ツール] > [イベントマネージャー] の順にクリックします。[イベントソースを追加] を選択し、表示されたフォームに入力します。次に、[インストール方法 タグマネージャー] を選択します。
- イベントIDをコピーして、Event Pixelテンプレートに貼り付けます。
- 必要な利用者パラメータ、イベントパラメータ、ページの場所を追加します。
- タグイベントで対象のアクションを読み込むために必要なトリガーを追加します。
- ウェブサイトのすべてのステージに対して、同様の手順を行います。たとえば、「Purchase」タグイベントが発生するときに、「PageView」タグイベントが発生しないようにします。
- タイミング設定(オプション)セクションを開き、[CHOOSE WHICH TAGS MUST FIRE FIRST(最初に実行するタグを選択)] フィールドで、作成したBase Pixelを見つけて選択します。
Ensighten
注記: 「コンバージョントラッキング(UWT)」アプリは廃止されます。代わりに、ピクセルテンプレートを使用してください。
ベースピクセルの作成
注記: ベースピクセルは1回のみ作成します。
Ensighten管理画面で、[Apps(アプリ)] を選択し、「Pixel(ピクセル)」を検索します。
タグにタイトルを付けます。
[Base Pixel(ベースピクセル)]を選択します。
X広告管理画面(ads.X.com)で広告アカウントにログインし、[ツール] > [イベントマネージャー] の順にクリックし、[イベントソースを追加] > [インストール方法 タグマネージャー] の順に選択します。
ピクセルIDをコピーして、[Pixel ID(ピクセルID)] フィールドに貼り付けます。
必要な利用者パラメータ、イベントパラメータ、ページの場所を追加します。
このタグの条件/イベントとして[All Pages(すべてのページ)] を選択します。
タグを保存します。
イベントピクセルの作成
注記: イベントピクセルを作成する前に、必ずベースピクセルを作成してください。
Ensighten管理画面で、[Apps(アプリ)] を選択し、「Pixel(Xピクセル)」を検索します。
タグにタイトルを付けます。
[Event Pixel(イベントピクセル)] を選択します。
X広告管理画面(ads.X.com)で広告アカウントにログインし、[ツール] > [イベントマネージャー] の順にクリックします。[イベントソースを追加] を選択し、表示されたフォームに入力します。次に、[インストール方法 タグマネージャー] を選択します。
イベントIDをコピーして、Event Pixelテンプレートに貼り付けます。
必要な利用者パラメータ、イベントパラメータ、ページの場所を追加します。
タグイベントで対象のアクションを読み込むために必要な条件とイベントを追加します。
ウェブサイトのすべてのステージに対して、同様の手順を行います。たとえば、「Purchase」タグイベントが発生するときに、「PageView」タグイベントが発生しないようにします。
タグを保存します。
Tealium iQ
注記: Base PixelテンプレートとEvent Pixelテンプレートのロジックは、Tealium iQイベントトリガーやデータマッピングの内部に統合され、タグ付けがより簡単になりました。
左側のナビゲーションメニューから [Tags(タグ)] に移動し、[Add Tag(タグを追加)] ボタンをクリックします。
Marketplace(マーケットプレイス)が表示されたら、検索バーを使用してピクセルを見つけます。
緑色の [+Add(+追加)] ボタンを選択します。
必要に応じてピクセルの名前を変更します。名前を変更しない場合、次のステップに進んで設定を行います。
X広告管理画面(ads.X.com)で広告アカウントにログインし、[ツール] > [イベントマネージャー] の順にクリックし、[イベントソースを追加] > [インストール方法 タグマネージャー] の順に選択します。ベースピクセルIDをコピーします。
そのピクセルIDを、Tealiumの [Pixel ID tag configuration(ピクセルIDタグ設定)] フィールドにペーストします。
ピクセルを実行するページの読み込み規則の条件を選択します。各ページでベースピクセルをトリガーする場合、初期設定の [Load on All Pages(すべてのページで読み込む)] を使用します。
イベントピクセルトリガーの作成
Configuration(設定)ウィンドウの上部にある [Data Mappings(データマッピング)] を選択します。
特定のイベントピクセルをトリガーする値を割り当てる変数を、ドロップダウンメニューから選択します。こちらの例では、page_nameがコンバージョンイベントの呼び出しに使用されます。
[+ Select Destination(+ 送信先を選択)] ボタンをクリックします。
ウィンドウ左側のカテゴリーマッピングで [Events(イベント)] を選択します。
[When mapped variable equals(マッピングされた変数が次の値に等しい場合)] フィールドに、変数の値を入力します。Tealiumの例では「confirmation」が使用されます。
X広告管理画面(ads.X.com)で広告アカウントにログインし、[ツール] > [イベントマネージャー] の順にクリックして、[イベントを追加] または [イベントを編集] を選択します。次に [インストール方法 タグマネージャー] を選択してイベントIDをコピーします。
コピーしたXアカウントのイベントIDを、Tealiumの設定ウィンドウの [Event Code ID(イベントコードID)] フィールドにペーストします。これにより、このイベントの最初のトリガーが有効になります。
その他の変数をこのイベントIDに連動するようにマッピングできます。よくある事例の1つが、コンバージョンイベントによる注文IDの送信です。このマッピングは、Data Mappings(データマッピング) ウィンドウの [Event-specific Parameters(イベント固有のパラメータ)] セクションで行います。
たとえば注文IDを使用する場合、上記のステップ2~3を実施して、データレイヤー変数「order_id」を選択します。次に、[Event-specific Parameters(イベント固有のパラメータ)] タブで、この変数をX注文IDパラメータにマッピングして、コンバージョンイベントコードIDを入力します。
*これにより関係が作成され、page_name が「confirmation」と等しい場合、イベントピクセルが呼び出され、そのイベントが発生した際にorder_idパラメータがマッピングされます。[Events(セクション)] と [Event-specific Parameters(イベント固有パラメータ)] の両セクション内の [Event Code ID(イベントコードID)] フィールドに入力されたイベントIDにより接続が確立されます。
10. 緑色の [+Add(+追加)] ボタンを選択し、イベントコードIDのマッピングを追加します。
11. ベースピクセルとイベントトリガーが作成されたら、[Apply(適用)] ボタンをクリックして初回設定を完了します。タグのテストに先立ち、プロフィールの保存/公開が完了している必要があります。通常実施しているタグのテストおよび公開のワークフローに従ってください。
コンバージョンAPI
コンバージョンAPI(CAPI)は、サーバー間の直接接続でコンバージョンデータをXと共有して、X広告キャンペーンの測定を有効にする測定ソリューションです。
コンバージョンAPIによって、測定オプションが増えます。また、共有するデータを広告主様がコントロールできるようになります。これは、新しいウェブサイトピクセルを補完する測定ソリューションです。ピクセルの有無にかかわらず使用できます。
コンバージョンAPI(CAPI)では複数のデータシグナルを使用できます。たとえば、コンバージョンイベントをAPIエンドポイントに送信するためのXクリックIDまたはメールアドレスなどがあります。
注記: コンバージョンAPIを使用することで、オフラインのコンバージョンイベントも追跡できます。コンバージョンイベントは、オンラインで始まりオフラインで終了することがよくあります。オフラインコンバージョンAPIソリューションを使用することは、これらのコンバージョンをオンラインコンバージョンに加えて測定できることを意味します。
実装: コンバージョンAPIを設定するには、X広告APIと有効な開発者アカウントが必要です。詳細とステップバイステップガイドについては、コンバージョンAPIのドキュメントの設定ページをご覧ください。
コンバージョンAPIの統合
コンバージョンAPI商品の統合は、XのコンバージョンAPIガイドを利用して自分で開始することも、サードパーティパートナーに委託することもできます。Xは現在のところ、Adobe、Tealium、Metarouter、Datahash、Rudderstackと提携しています。これらのパートナーとすでに協業している場合は、上記のリンクから各パートナーのドキュメントにアクセスし、Xのソリューションとの統合方法をご確認いただくことが可能です。コンバージョンAPIの統合で、これらのパートナーのいずれかと提携することに興味をお持ちの場合は、対応の可否をパートナーに問い合わせてご確認ください。
よくある質問
ピクセルが読み込まれなかった場合は、次のソリューションでこれを修正できる可能性があります。 ページランディングとボタンのクリック数の両方を追跡するページでは、ページランディングを追跡するタグとは別に、ボタンにピクセルを実装してみます。 ボタンでは、新しいページを開きます。この実装がうまくいった場合、ウェブページは、タグの読み込みが終わる前にアンロードされている可能性があります。新しいページのロード中もタグのロードを続行できるようにするか、代わりに新しいタブを開いて既存のタブでタグのロードを続行できるようにします。 |
クリックIDは、URLに自動的に追加される一意の識別子で、ウェブサイトで発生するアクションから属性データを取得する機能を改善します。クリックIDの詳細については、こちらをご覧ください。 注記: クリックIDに関連して、ウェブサイトの [コンテンツセキュリティポリシー](CSP)ヘッダーを使用する場合は、ピクセルに引き続き結果が表示されるように、許可リストで「img-src」および「connect-src」ディレクティブに「analytics.twitter.com」を登録していることを確認します。 |
通常は、「URL全体」マッチングルールよりも「URLの一部」マッチングルールを使うことをおすすめします。「URL全体」マッチングルールの場合、指定されたURLに、リンククエリ文字列パラメータやページのプロトコル(「http」、「https」など)を含めて完全に一致するかどうか照合するためです。リンククエリ文字列パラメータは利用者とサイトナビゲーションパス間で異なる場合があるため、特殊な場合にだけ [URL全体] を選ぶことをおすすめします。 |
ダイナミック商品広告のピクセルを作成する広告主様は、次のコンバージョンイベントを追加する必要があります。
- ページビュー(旧「サイト訪問」) - 複数の商品が掲載されているページに利用者がアクセスした日時を追跡するために使用します(たとえばセール/クリアランスページなどのウェブページでの閲覧行動を追跡する場合など)
- コンテンツ表示 - 利用者が商品ページや商品詳細ページをクリックまたは表示した日時を追跡するために使用します。このイベントでは、特定の商品IDを伴うウェブページを意図的に表示した利用者が捕捉されます。
- カートに追加 - 利用者が商品をショッピングカートに追加した日時を追跡するために使用します。
- 購入 - 購入された商品を追跡するために使用します。
その他の活用例では、以下を推奨しています。
- 自動作成されたサイト訪問: ウェブサイト(すべてのページ)への訪問数を増やしたい場合は、こちらを選択することを検討してください。サイト訪問最適化を使用する場合は、通常、このイベントの利用をおすすめします。
- 自動作成されたランディングページビュー: ウェブサイト全体への訪問者数を増やすのではなく、広告のクリックスルー先(つまりランディングページ)への訪問者数を増やしたい場合、こちらを使用する必要があります。これは、特定の商品を掲載し、商品詳細ページに誘導するミッドファネルの広告で特に有益です。
- ページビュー: ページビューイベント(旧名称・サイト訪問)に設定したURLマッチングルールで定義されたウェブサイトのサブセットへの訪問数を増やすことに関心がある場合はこちらを選択してください。
Xのレポートは、インプレッションが発生してから24~48時間以内に確定します。それまでは、リアルタイムでデータを提供するために推定データが使われますが、データは変更される可能性があります。Xのコンバージョンレポート画面では、2通りの工程処理を経て、データが表示されます。
まず、ストリーミングジョブがライブログデータからページ訪問数と購入イベントを直接収集し、データをレポートに取り込みます。その後、継続的なバッチプロセスにより重複するタグの発生が排除されて、コンバージョンアトリビューションが調整され、複数端末によるコンバージョンのID結合が処理されます。
X広告を始めませんか?
