Suivi des conversions pour sites Web

Vue d'ensemble
Grâce au suivi des conversions, vous pouvez évaluer le retour sur investissement de vos publicités en suivant les actions que les personnes effectuent après avoir vu vos publicités sur X ou interagi avec celles‑ci.Vos événements de conversion vous permettront d'établir des rapports sur les performances de vos campagnes, mais pourront également être utilisés pour mieux optimiser et cibler vos publicités.
Nouveau ! Nous avons apporté une série d'améliorations à nos produits de suivi des conversions, dans le but de développer nos solutions existantes, d'améliorer la configuration et d'accroître la flexibilité des mesures. Cela concerne notamment les éléments suivants :
Le nouveau pixel X
L'API de conversion
La nouvelle page de configuration du suivi des conversions
L'élargissement de la fonctionnalité ID de clic de bas du funnel
Les nouveaux types et paramètres d'événements
Une meilleure définition de nos types d'événements Trafic sur un site
Une nouvelle logique de déduplication
La refonte de Pixel Helper
La mise à jour des modèles pour les gestionnaires de tags
Ces mises à jour ne devraient pas perturber les mesures existantes ni les performances des campagnes. Toutefois, nous recommandons d'effectuer les mises à jour disponibles ou d'implémenter les solutions pertinentes. Par exemple, si vous aviez précédemment mis en place un website tag universel X ou un tag d'événement unique, nous vous recommandons de passer au nouveau pixel X.
Solutions de suivi des conversions
Vous avez le choix entre deux solutions :
Le nouveau pixel X, qui est un website tag implémenté sur votre site pour suivre les actions ou les conversions sur ce dernier.
L'API de conversion, une intégration directe de serveur à serveur, qui vous permet de partager des données sans avoir à implémenter de code sur votre site Web.
Ces deux solutions visent le même objectif et ont globalement la même fonctionnalité, à savoir permettre le suivi des conversions pour vos campagnes Web. Il est essentiel d'implémenter l'une de ces options ou d'effectuer une mise à niveau afin d'exploiter pleinement les capacités des campagnes Web.
Choisir la bonne solution :
Nous recommandons à la plupart des annonceurs d'utiliser le pixel X. Si vous débutez, il peut s'agir de la solution la plus simple à mettre en place.
Si des éléments importants doivent être pris en compte concernant votre site Web (si vous ne pouvez pas utiliser JavaScript, par exemple), l'API de conversion peut être la meilleure option pour vous.
Remarque : si vous avez utilisé auparavant un website tag universel X ou un tag d'événement unique, ceux‑ci restent compatibles avec le nouveau pixel X. Lisez la suite pour en savoir plus.
Une fois le suivi des conversions configuré, vous pourrez également suivre les conversions multi‑appareils. Cela signifie que si une personne a vu votre Promoted Ad sur son appareil mobile, mais a effectué une conversion sur son ordinateur portable, cette conversion sera bien attribuée à votre campagne.
Le nouveau pixel X
Le nouveau pixel X est un website tag implémenté sur votre site pour suivre les actions ou les conversions sur ce dernier.
Ce nouveau produit combine nos anciens website tags (tags universels et tags d'événement unique) en une seule solution plus facile à utiliser. Parallèlement à cette version, nous avons également introduit une fonctionnalité d'événement basée sur du code (par opposition aux événements définis par des règles d'URL).
Le nouveau pixel X se compose de deux parties :
Code de base : similaire au website tag universel, il doit être implémenté sur toutes les pages de votre site. Tous les website tags universels précédemment intégrés peuvent servir de code de base pour le nouveau pixel X. Le code de base suit les visites d'un site Web et initialise le pixel pour vous permettre de suivre d'autres événements via un code d'événement ou de créer des audiences à l'aide du Gestionnaire d'audience.
Code d'événement : nécessite l'utilisation du code de base. Comme pour les tags d'événement unique, le code d'événement doit être implémenté à des emplacements clés (comme un bouton d'ajout au panier). Tous les tags d'événement unique précédemment intégrés ont été transformés en code d'événement pour le nouveau pixel X. Le code d'événement vous permet de suivre les actions individuelles sur votre site Web, comme les achats.
Vous avez deux possibilités pour implémenter le pixel X : via une intégration directe ou via un gestionnaire de tags tiers pris en charge. Découvrez plus d'informations ci‑dessous.
(i) Vous avez précédemment implémenté un website tag universel et/ou un tag d'événement unique ? Suite à la transition mentionnée ci‑dessus, toute mesure implémentée devrait continuer à fonctionner comme avant. Toutefois, nous vous recommandons vivement de mettre à jour votre configuration pour pouvoir accéder aux nouvelles fonctionnalités, dès maintenant et à l'avenir.
Pour mettre à jour votre implémentation existante en implémentant directement le code, suivez les instructions de cette page, et collez sur tout code précédemment utilisé le nouveau code de base et/ou le ou les codes d'événement. Si vous utilisez un gestionnaire de tags, remplacez votre configuration précédente par ses modèles X mis à jour.
API de conversion
L'API de conversion (CAPI) est une solution de mesure qui offre une connexion directe de serveur à serveur pour partager les données de conversion avec X afin de permettre la mesure des campagnes.
L'API de conversion complète les options de mesure et vous permet de contrôler les données partagées. Cet outil constitue une solution de mesure complémentaire au nouveau pixel pour sites Web de X. Il peut être utilisé avec ou sans ce pixel.
Il est possible d'utiliser plusieurs signaux de données avec l'API de conversion (CAPI), notamment l'identifiant de clic X ou des adresses email pour envoyer des événements de conversion au point de terminaison de l'API.
Remarque : l'utilisation de l'API de conversion vous permet également de suivre les événements de conversion hors ligne. Les événements de conversion peuvent souvent commencer en ligne et se terminer hors ligne. L'utilisation d'une solution d'API de conversion hors ligne vous permet de mesurer ces conversions en plus de vos conversions en ligne.
Implémentation : la configuration de l'API de conversion nécessite un accès à l'API Publicités X et un compte de développeur actif. Vous trouverez de plus amples informations et un guide détaillé sur la page de configuration figurant dans la documentation de l'API de conversion.
Configuration du pixel X
La configuration du pixel X nécessite :
la génération du pixel ;
la création d'événements à suivre ;
l'implémentation du code de base sur votre site Web ;
l'implémentation d'un code d'événement à des emplacements clés de votre site (sur un bouton d'ajout d'articles au panier, par exemple).
Génération du pixel et création d'événements
1. Connectez‑vous à votre compte d'annonceur sur ads.X.com.
2. Sous Outils, sélectionnez Gestionnaire d'événements.
- Vous ne voyez pas d'onglet Outils sur votre compte ? Cela est probablement dû au fait qu'aucune carte de crédit n'a été ajoutée à celui‑ci. Découvrez ici comment en ajouter une.
3. Si vous avez déjà créé un pixel auparavant, vous pourrez voir le pixel X dans la liste de la colonne de gauche et passer à l'étape 6.
- Si vous n'avez jamais créé de pixel sur X auparavant, vous devrez ajouter une source d'événement. Dans le Gestionnaire d'événements, cliquez sur Ajouter une source d'événement.
4. Cette option est également accessible via l'onglet Paramètres si vous avez précédemment créé un pixel.
- Vous êtes maintenant sur la page d'installation du code du pixel. Ici, vous avez la possibilité de désélectionner l'option Autoriser les cookies internes si vous le souhaitez.
(i) La case à cocher Autoriser les cookies internes permet à notre fonctionnalité d'identifiant de clic de tirer parti des cookies propriétaires sur les sites Web. Plus précisément, grâce à cette fonctionnalité, vous pouvez mesurer des événements de conversion au‑delà des visites de landing page. Ce cookie interne stockera le paramètre d'identifiant de clic ajouté à l'URL de votre landing page, afin de mesurer les événements de conversion qui ont lieu sur votre site.
Cette option est nécessaire pour accéder à l'ensemble des fonctionnalités des futures solutions d'optimisation des conversions et de publicités de produits dynamiques, car les données seront utilisées pour l'optimisation des campagnes. Pour en savoir plus sur l'identifiant de clic, cliquez ici. Pour en savoir plus sur la façon dont nous utilisons les cookies, cliquez ici.
Sachez que cette option est activée par défaut. Vous pouvez la désactiver en décochant la case Autoriser les cookies internes.
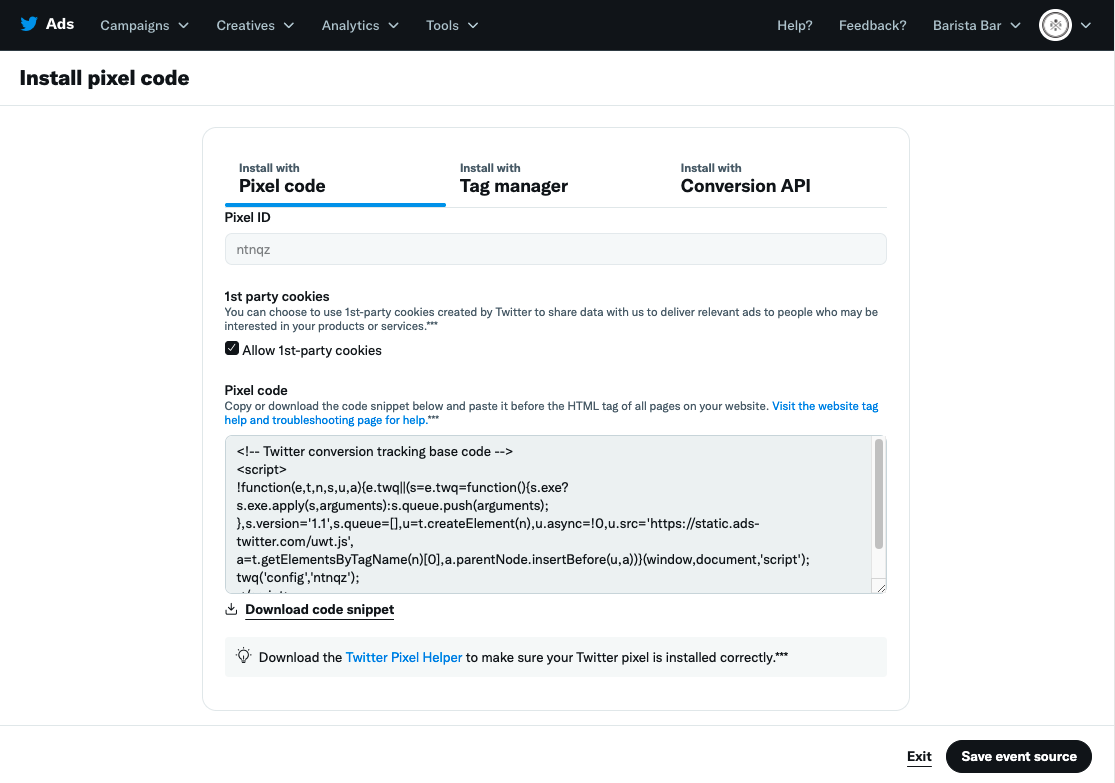
5. Cliquez sur le bouton « Enregistrer la source de l'événement » afin d'enregistrer votre nouveau pixel. L'écran principal du « Gestionnaire d'événements » s'ouvre alors.
- Remarque : si vous avez précédemment créé des événements à l'aide de website tags universels ou de tags d'événement unique, ils apparaîtront ici. Nous recommandons néanmoins de mettre à jour leur code de pixel et d'activer les paramètres d'événement le cas échéant.
6. Ensuite, vous devrez créer des événements pour suivre les actions sur votre site. Les actions à suivre peuvent varier en fonction de vos objectifs. Par exemple, une société de commerce électronique peut vouloir utiliser les événements « Ajout au panier » et « Achat », tandis qu'un concessionnaire automobile peut vouloir implémenter l'événement « Lead ».
- Pour en savoir plus sur les événements et paramètres de conversion disponibles, cliquez ici.
- Remarque : si vous avez précédemment créé un tag d'événement unique, celui‑ci apparaîtra toujours dans le Gestionnaire d'événements. Pour le réutiliser et mettre à jour le code, passez à la section « Implémentation du code d'événement ». Si vous souhaitez créer de nouveaux événements pour remplacer des tags d'événement unique précédemment créés, continuez à suivre les étapes ci‑dessous.
7. Cliquez sur le bouton « Ajouter des événements »
Remarque : les annonceurs qui créent des événements Pixel X pour les publicités de produits dynamiques doivent ajouter les événements de conversion suivants :
- Vue Page
- Vue Contenu
- Ajouter au panier
- Achat
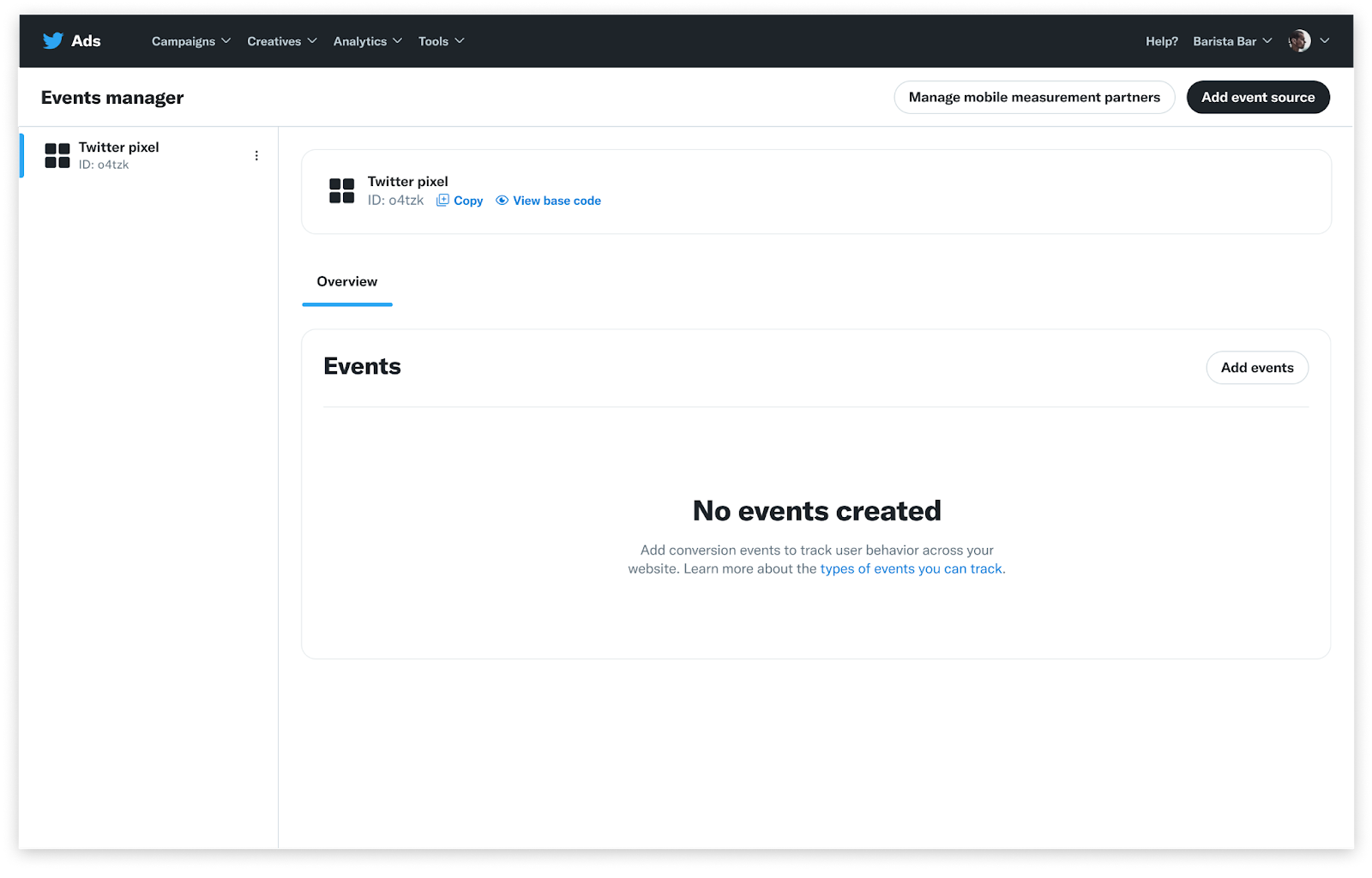
8. Sur l'écran Détails de l'événement, saisissez un nom pour l'événement. Dans la liste déroulante Type, choisissez le type d'action que vous souhaitez suivre. Cliquez sur Suivant.
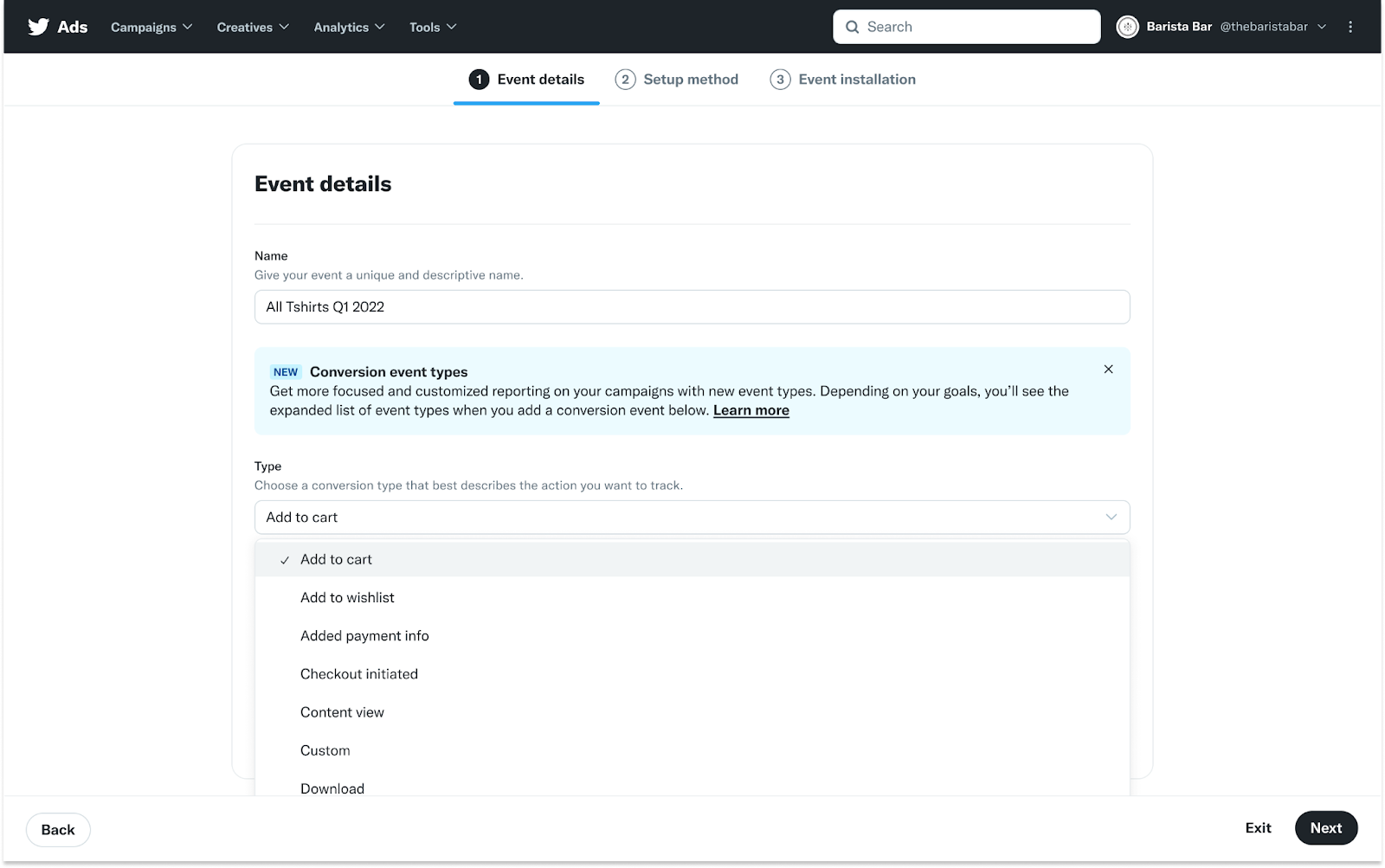
9. Sur l'écran Méthode de configuration, vous pourrez choisir comment vous voulez définir votre événement. Nous vous recommandons de définir votre événement à l'aide d'un code, car ceci vous offrira le plus de souplesse. Par exemple, cela vous permet de renvoyer des informations clés via des paramètres d'événements. Sélectionnez Définir un événement avec un code et cliquez sur Suivant.
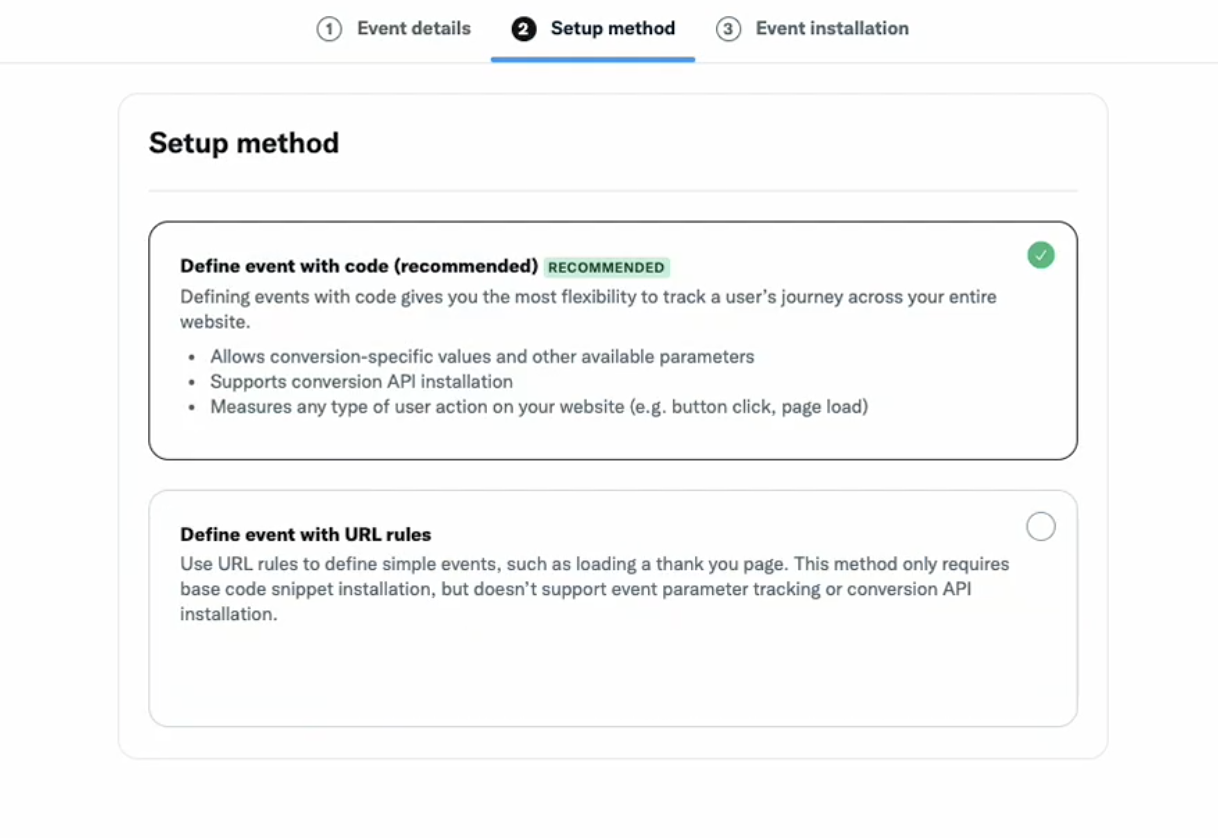
10. Trois onglets figurent en haut de l'écran Installation de l'événement. Ils vous permettent d'accéder aux instructions pour la méthode d'installation que vous avez choisie. Vous trouverez plus de détails sur l'installation via un gestionnaire de tags ici et plus de détails sur l'API de conversion ici.
Si vous choisissez d'installer le code du pixel dans le code de votre site Web, vous pourrez utiliser les cases à cocher afin de créer un modèle pour votre événement. Sélectionnez les paramètres d'événement que vous souhaitez utiliser et le modèle de code du pixel sera modifié automatiquement.Cliquez sur Enregistrer pour sauvegarder l'événement que vous venez de créer.
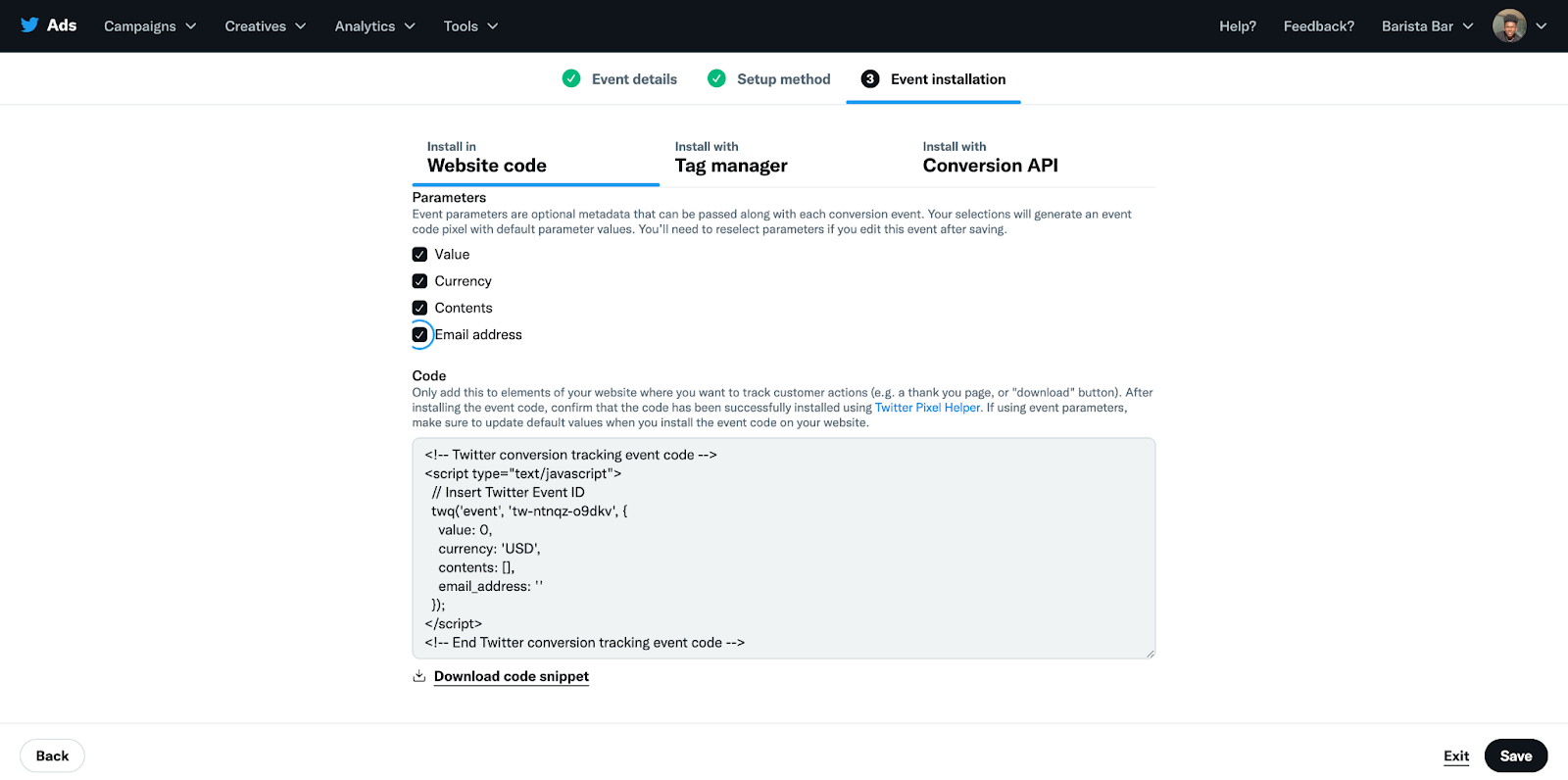
Remarque : les cases à cocher des paramètres servent uniquement à créer un modèle pour votre code d'événement. Elles ne vous permettront pas de mesurer les paramètres de ces événements. Le code devra être mis à jour avant d'appliquer automatiquement les valeurs des paramètres d'événement. Vous trouverez de plus amples informations dans les détails d'implémentation ci‑dessous.
11. Répétez les étapes 7 à 10 afin de créer des événements pour toutes les actions pertinentes que vous souhaitez suivre.
- Dans la quasi‑totalité des cas, un type de conversion spécifique (achat ou téléchargement, par exemple) ne doit être utilisé qu'une fois sur votre site. La création de plusieurs événements de conversion du même type entraîne une division du signal et conduira à une configuration inefficace de l'optimisation.
- Les annonceurs qui définissent l'implémentation d'un code d’événement pour les campagnes de publicités de produits dynamiques sont tenus de sélectionner les paramètres suivants
- Contenu (choisissez cette option pour tous les événements)
- Valeur (choisissez cette option pour l'événement Achat, celle-ci indique la valeur de l'achat)
- Devise (choisissez cette option pour l'événement Achat, celle-ci indique la devise dans laquelle a été effectué l'achat)
- Email (choisissez cette option pour tous les événements)
Après avoir suivi la procédure précédente, vous devrez implémenter le code de base du pixel nouvellement créé et le code d'événement afin de commencer à suivre les actions.
Implémentation du pixel X
Vous pouvez choisir d'implémenter le code de base du pixel X et le code d'événement de la façon suivante :
Directement : en téléchargeant et en intégrant le code fourni sur un site Web.
Gestionnaire de tags : en utilisant un gestionnaire de tags tiers compatible.
Cette section décrit l'implémentation directe. Si vous envisagez d'intégrer votre code de base et/ou votre code d'événement via un gestionnaire de tags, consultez la section Gestionnaire de tags ici.
Implémentation du code de base
1. Dans le Gestionnaire d'événements, près du haut de la page, cliquez sur Afficher le code de base pour le pixel que vous souhaitez implémenter.

2. Sur la page Installer le code du pixel, assurez‑vous que l'onglet Installer avec le code du pixel est sélectionné.
3. À partir de là, copiez ou téléchargez le code du pixel dans le champ Code du pixel.
- Pour le télécharger, cliquez sur Télécharger le code du pixel, sous le champ.
4. Collez ce code avant la balise HTML de toutes les pages de votre site.
- L'implémentation sur l'ensemble de votre site Web est essentielle pour suivre correctement les actions.
- Remarque : si vous avez implémenté un website tag universel auparavant et que vous souhaitez le mettre à niveau, remplacez le code précédemment utilisé sur votre site par le nouveau code que vous avez copié ou téléchargé.
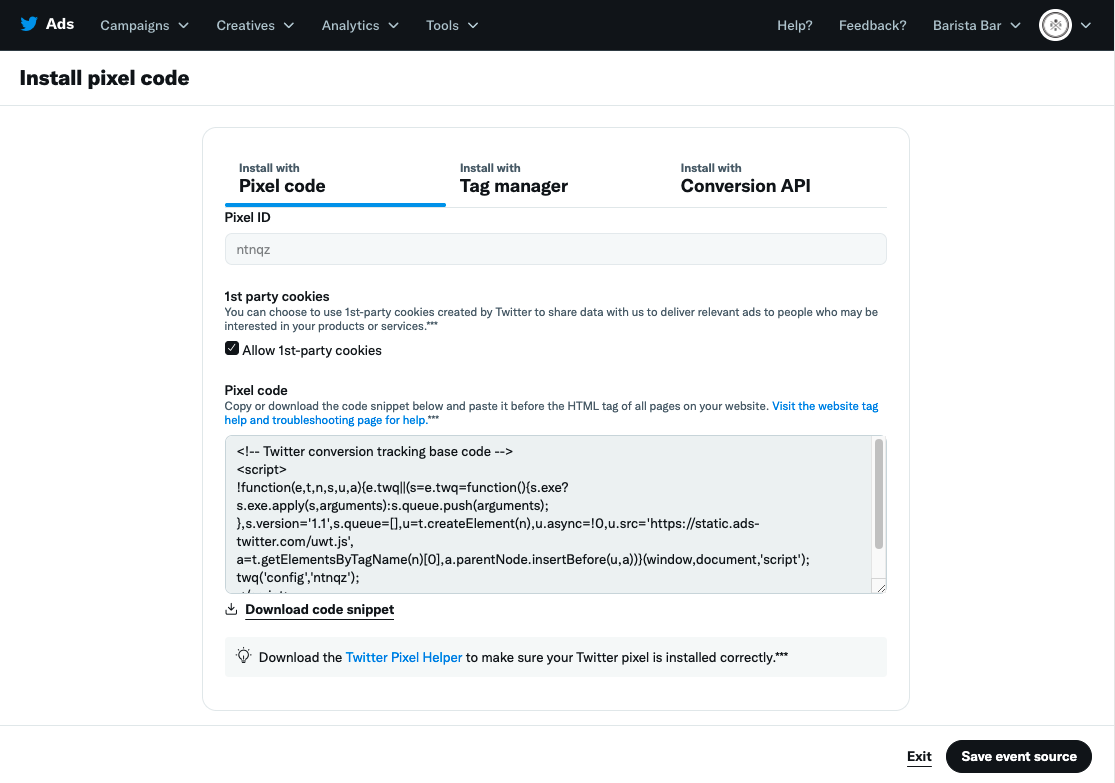
Après l'implémentation du code de base, nous créerons automatiquement des événements « Visite de site » et « Vue de la landing page », qui mesureront respectivement la visite d'un site Web et la visualisation de la landing page de la publicité. Vous pourrez les trouver dans le Gestionnaire d'événements. Pour en savoir plus sur ces événements et les mises à jour de nos événements Trafic sur un site, cliquez ici.
Implémentation du code d'événement
1. Recherchez l'événement que vous souhaitez implémenter dans le Gestionnaire d'événements.
2. Cliquez sur les trois (3) points en regard du nom de l'événement et sélectionnez Modifier l'événement.

3. Cliquez deux fois sur Suivant pour accéder à l'écran Installation de l'événement.
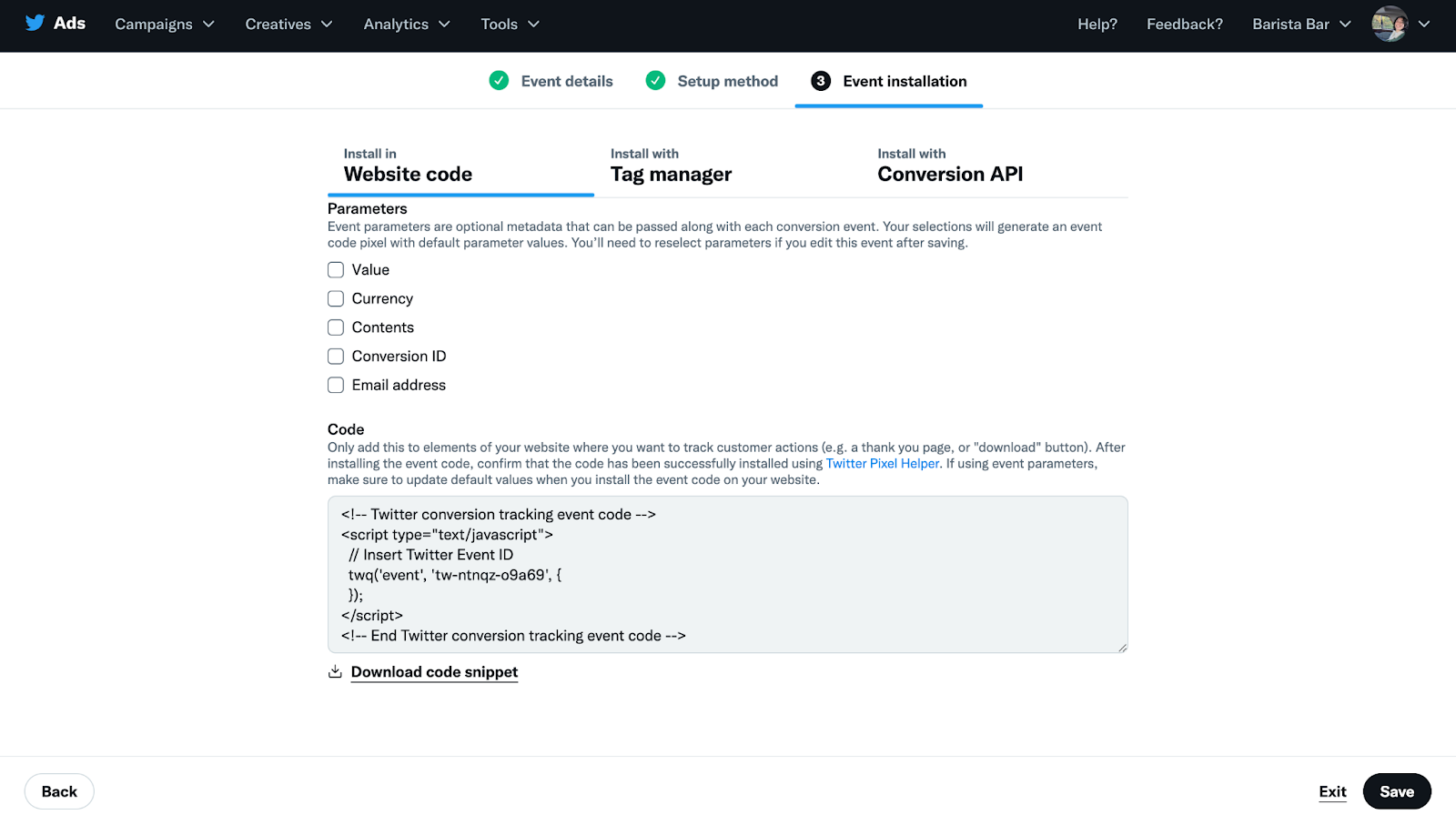
4. Cliquez sur Télécharger l'extrait de code, sous le champ Code.
5. Ajoutez ce code à des éléments spécifiques de votre site (comme une page de remerciement ou un bouton de téléchargement).
- Si vous utilisez des paramètres d'événement, mettez à jour les valeurs par défaut lorsque vous installez le code sur votre site Web.
- Remarque : si vous avez implémenté un tag d'événement unique auparavant et que vous souhaitez le mettre à niveau, remplacez le code précédemment utilisé par le ou les nouveaux codes d'événement que vous avez copiés ou téléchargés.
6. Répétez les étapes 1 à 5 pour chaque événement que vous souhaitez suivre.
Implémentation du code de pixel de plusieurs comptes sur la même page
Si vous utilisez plusieurs comptes d'annonceur pour promouvoir votre site Web, vous devrez peut‑être ajouter plusieurs codes de base et codes d'événement sur la même page. Par exemple, vous avez deux comptes avec pixel_id1 et pixel_id2 respectivement, et vous voulez suivre un événement pour chaque compte sur une page avec l'identifiant d'événement tw-pixel_id1-event_id1 et tw-pixel_id2-event_id2 respectivement.
Vous pouvez regrouper le code des pixels comme suit :
<!-- Twitter conversion tracking base and event code -->
<script>
!function(e,t,n,s,u,a){e.twq||(s=e.twq=function(){s.exe?s.exe.apply(s,arguments):s.queue.push(arguments);
},s.version='1.1',s.queue=[],u=t.createElement(n),u.async=!0,u.src='https://static.ads-twitter.com/uwt.js',
a=t.getElementsByTagName(n)[0],a.parentNode.insertBefore(u,a))}(window,document,'script');
twq('config','pixel_id1');
twq('config','pixel_id2');
twq('event', 'event_id1'); // tw-o6ou1-o9l96
twq('event', 'event_id2'); // tw-o6ou1-o7uw7
</script>
<!-- End Twitter conversion tracking base and event code →
Utilisation des événements dans les campagnes
Une fois un événement de conversion créé, vous pourrez le sélectionner dans le formulaire de campagne.
Pour ce faire :
a. Sélectionnez Créer une campagne à partir de votre compte d'annonceur.
b. Après avoir indiqué les détails de la campagne, vous serez invité à indiquer ceux de votre groupe de publicités.
c. Quand vous indiquez les détails du groupe de publicités, sélectionnez Conversions sur le site Web sous Préférence en matière d'optimisation. Cela créera un nouveau champ, Indicateur de conversion clé, qui vous permet de sélectionner votre événement de conversion.
Pour obtenir de l'aide sur le formulaire de campagne, consultez ces instructions détaillées sur la création d'une campagne de trafic sur un site.
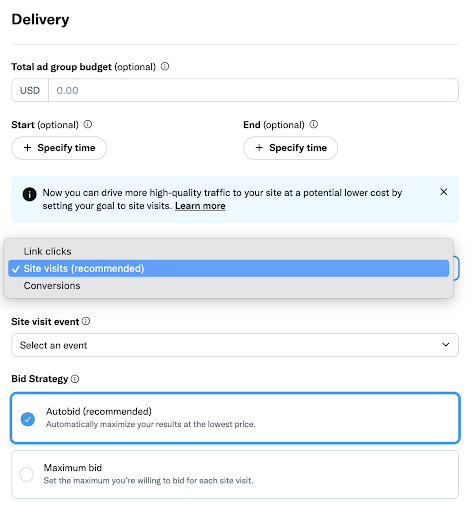
Types d'événements et paramètres
Les événements de conversion vous permettent de suivre les actions importantes pour vous et votre entreprise. Pour chaque événement, vous pouvez sélectionner le type que vous souhaitez suivre et choisir de renvoyer certains paramètres pour en savoir plus sur l'action.
Vous pouvez choisir parmi une série d'options disponibles lors de la configuration d'un événement de conversion. Cliquez sur les menus déroulants ci‑dessous pour afficher les événements et les paramètres disponibles :
Types d'événements
Paramètres
Types d'événements
Vue de la page (anciennement Visite de site), Achat, Téléchargement, Personnalisation, Lead*, Ajout au panier, Passage en caisse lancé, Affichage du contenu, Infos de règlement ajoutées, Recherche, Abonnement, Début d'un essai, Ajout à la liste de souhaits et Personnalisation de produit. |
Paramètres
Contenu, Identifiant de conversion, Adresse email, Valeur, Devise |
*L'ancien événement Inscription a été renommé Lead. Un lead peut être toute soumission de données effectuée par un client, comme les inscriptions, les réservations, les remplissages de formulaires, etc.
Types d'événements
Il est important de configurer le bon événement. Vous pourrez ainsi indiquer à X le type d'action que vous mesurez et déterminer le type d'optimisation que notre système utilise lors de la diffusion des publicités.
C'est pourquoi les événements sont la clé de voûte des produits de bas du funnel. Si vous souhaitez tirer parti des futurs produits de bas du funnel comme l'optimisation des conversions et/ou les publicités de produits dynamiques, vous devrez configurer des événements, avec des paramètres, à des emplacements clés de votre site.
Dans la quasi‑totalité des cas, un type de conversion spécifique (achat ou téléchargement, par exemple) ne doit être utilisé qu'une fois sur votre site.
Mises à jour des événements de trafic sur un site
Nouveau ! Depuis août 2022, tous les anciens types d'événements « Visite de site » sont désormais renommés en types d'événements « Vue de la page ».
Comme précédemment, vous pouvez personnaliser les types d'événements Vue de la page en fonction des règles que vous avez définies. En outre, une fois que le code de base du pixel X est installé, nous créons automatiquement de nouveaux événements « Visite du site » et « Vue de la landing page » définis par X, qui mesurent respectivement la visite d'un site Web et la visualisation de la landing page de la publicité.
Consultez la FAQ pour plus d'informations sur les événements à utiliser dans une campagne.
Ancien
Nouveau
Définition
Ancien
Type d'événement Visite de site |
Nouveau
Type d'événement Vue de la page |
Définition
Type d'événement Vue de la page défini par l'annonceur. La définition de cet événement peut varier en fonction des règles fixées par l'annonceur. Exemple : compter une page vue lorsque l'utilisateur visite une page qui contient « adopter-un-animal/en-savoir-plus ». Tous les événements existants de type « visite de site » sont renommés en type « vue de la page ». Pas d'autres changements pour les événements. |
Ancien
Nouveau
Visite du site |
Définition
Événement défini par X et créé automatiquement, qui mesure une visite sur le site Web de l'annonceur (qu'il s'agisse ou non de la landing page d'une publicité) après l'affichage d'une publicité ou un clic sur celle‑ci. |
Ancien
Nouveau
Vue de la landing page |
Définition
Événement défini par X et créé automatiquement, qui mesure la vue de la landing page d'une publicité après un clic sur celle‑ci. |
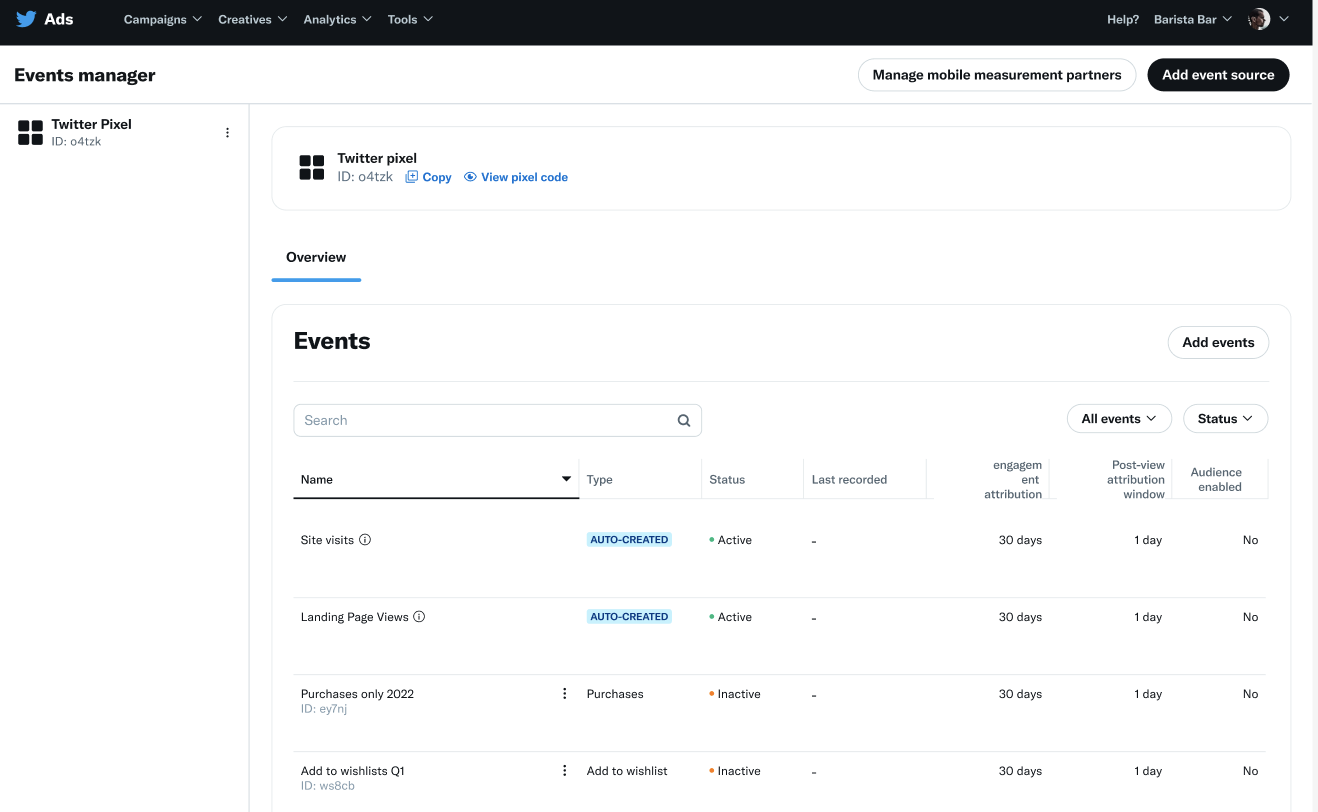
(i) Comment cela affecte‑t‑il l'optimisation de l'événement Visite du site ? Le modèle d'optimisation restera le même, mais vous devez garder à l'esprit certains éléments relatifs aux rapports.
|
Règles de déduplication
Depuis août 2022, nous avons également mis à jour nos règles de déduplication. Nous avons apporté ces changements afin de mieux aligner notre logique sur une norme plus large et de contribuer à fournir de meilleures analyses de l'impact total des campagnes Web.
Type d'événement
Ancienne logique de déduplication
Nouvelle logique de déduplication*
Type d'événement
Vue de la page
(événements Visite du site et Vue de la landing page définis par X inclus)
Ancienne logique de déduplication
1 heure
Nouvelle logique de déduplication*
30 minutes
Type d'événement
Autres types d'événements
(Achat, Lead, etc.)
Ancienne logique de déduplication
1 heure
Nouvelle logique de déduplication*
Plus de déduplication.Consultez la FAQ pour en savoir plus sur cette modification.
Nous avons également publié un paramètre clé de déduplication parallèlement à ces mises à jour.
Celui‑ci peut être utilisé pour gérer la duplication des événements comme vous le souhaitez. Pour ce faire, vous pouvez utiliser le paramètre d'événement « conversion_id ». Ce paramètre peut être inclus dans le pixel ou les requêtes de l'API de conversion. Par exemple, pour un événement Achat, le code d'événement suivant peut être créé :
Clé de déduplication
twq('event', 'tw-pixel_id1-event_id1', {
value: 200.00,
currency: 'USD',
conversion_id: ‘1234abcd’,
contents:
[
{content_id: 'OT001', content_name: ‘bird seed’, content_price: 50, num_items: 1},
{content_id: 'OT002', content_name: ‘bird cage, content_price: 150, num_items: 1}
]
});
</script>
Paramètres d'événement
Les paramètres d'événement donnent des détails sur l'action de conversion : par exemple, quel était le produit. Certains paramètres peuvent également être utilisés pour améliorer la mesure.
Les paramètres peuvent même être utilisés, avec les bons événements, pour comprendre le retour sur investissement de vos campagnes de site Web, notamment le revenu total (ou la valeur totale des conversions) généré par votre campagne, ainsi que le nombre total d'articles achetés.
Si vous voulez connaître les dépenses des utilisateurs ou les quantités achetées, vous devez installer l'événement approprié (comme Achat) et transmettre des valeurs aux paramètres d'événement dans votre code.
Le tableau suivant donne un aperçu de tous les paramètres disponibles que vous pouvez utiliser pour vos événements. Remarque : ces paramètres d'événement ne peuvent être utilisés que pour les événements définis avec un code, et non pour les événements utilisant des règles d'URL.
Paramètre d'événement
Description
Type de données
Paramètre d'événement
value
Description
Valeur totale de l'événement de conversion (exemple : valeur en $ de la transaction en cas d'achat, valeur sur la durée de vie d'un lead, etc.) |
Type de données
Nombre entier ou flottant |
Paramètre d'événement
currency
Description
Code ISO 4217 (USD, JPY, EUR, par exemple) |
Type de données
Chaîne
Paramètre d'événement
conversion_id |
Description
Identifiant unique pour l'événement qui peut être utilisé à des fins de déduplication |
Type de données
Chaîne
Paramètre d'événement
search_string |
Description
Texte ayant fait l'objet d'une recherche sur votre site Web |
Type de données
Chaîne
Paramètre d'événement
description |
Description
Description sous forme de chaîne pour des informations supplémentaires |
Type de données
Chaîne
Paramètre d'événement
twclid
Description
Identifiant de clic X pouvant être inclus avec toute demande Le pixel X transmet déjà automatiquement le twclid depuis l'URL ou le cookie propriétaire. Ce paramètre peut être utilisé de manière facultative pour forcer l'attribution à un certain clic publicitaire. |
Type de données
Chaîne
Paramètre d'événement
status
Description
Statut de l'inscription ou de l'abonnement, qui peut être « commencé » ou « terminé ». |
Type de données
Chaîne
Paramètre d'événement
contents
Description
Tableau d'objets JSON représentant plusieurs produits/contenus
Voir ci‑dessous les sous‑paramètres qui peuvent être inclus dans le tableau
Type de données
Tableau d'objets
Sous‑paramètres
Paramètre d'événement
Description
Type de données
Paramètre d'événement
content_type |
Description
Catégorie du produit acheté (taxonomie de produits Google) |
Type de données
Chaîne
Paramètre d'événement
content_id |
Description
Pour les utilisateurs du catalogue de produits : veuillez utiliser une référence (SKU). Pour tous les autres utilisateurs : veuillez indiquer le Global Trade Item Number (GTIN) si possible, sinon indiquez une SKU. |
Type de données
Chaîne
Paramètre d'événement
content_name |
Description
Nom d'un produit ou d'un service |
Type de données
Chaîne
Paramètre d'événement
content_price |
Description
Prix d'un produit ou d'un service |
Type de données
Nombre entier ou flottant |
Paramètre d'événement
num_items |
Description
Nombre de produits achetés |
Type de données
Nombre entier |
Paramètre d'événement
content_group_id |
Description
Identifiant associé à un groupe de variantes de produits |
Type de données
Chaîne
Un exemple d'extrait de code pour un événement d'achat peut ressembler à ceci :
<!-- Twitter conversion tracking base and event code -->
<script>
!function(e,t,n,s,u,a){e.twq||(s=e.twq=function(){s.exe?s.exe.apply(s,arguments):s.queue.push(arguments);
},s.version='1.1',s.queue=[],u=t.createElement(n),u.async=!0,u.src='https://static.ads-twitter.com/uwt.js',
a=t.getElementsByTagName(n)[0],a.parentNode.insertBefore(u,a))}(window,document,'script');
twq('config',pixel_id1');
twq('event', 'tw-pixel_id1-event_id1', {
value: 200.00,
currency: 'USD',
contents:
[
{content_id: 'OT001', content_name: ‘bird seed’, content_price: ‘50’, num_items: ‘1’},
{content_id: 'OT002', content_name: ‘bird cage, content_price: ‘150’, num_items: ‘1’}
]
});
</script>
<!-- End Twitter conversion tracking base and event code →
Paramètres utilisateur
Nous prenons également en charge les paramètres utilisateur, qui vous permettent de transmettre des données hachées supplémentaires pour améliorer la couverture des mesures. Actuellement, nous offrons la possibilité de renvoyer les adresses email et les numéros de téléphone, soit via le pixel X, soit via l'API de conversion.
- Remarque : le pixel X procède automatiquement au hachage de ces paramètres, en utilisant la norme SHA256. Aucune donnée non hachée n'est partagée avec X.
- Remarque : ajoutez le numéro de téléphone au format suivant : indicatif du pays (exemple : +1, +32, etc.) suivi du numéro de téléphone. Par exemple, pour un numéro de téléphone américain : +11234567890
Un exemple d'extrait de code pour un événement d'achat avec des données utilisateur peut ressembler à ceci :
<!-- Twitter conversion tracking base and event code -->
<script>
!function(e,t,n,s,u,a){e.twq||(s=e.twq=function(){s.exe?s.exe.apply(s,arguments):s.queue.push(arguments);
},s.version='1.1',s.queue=[],u=t.createElement(n),u.async=!0,u.src='https://static.ads-twitter.com/uwt.js',
a=t.getElementsByTagName(n)[0],a.parentNode.insertBefore(u,a))}(window,document,'script');
twq('config',pixel_id1');
twq('event', 'tw-pixel_id1-event_id1', {
email_address: '[email protected]',
phone_number: '+11234567890',
value: 200.00,
currency: 'USD',
contents:
[
{content_id: 'OT001', content_name: ‘bird seed’, content_price: ‘50’, num_items: ‘1’},
{content_id: 'OT002', content_name: ‘bird cage, content_price: ‘150’, num_items: ‘1’}
]
});
</script>
<!-- End Twitter conversion tracking base and event code →
Statistiques
Une fois le pixel X configuré, vous pouvez accéder aux rapports sur le suivi des conversions sur site Web sur l'onglet Campagnes.
Celui‑ci affiche le nombre de conversions générées au niveau de la campagne ou du post, ainsi que d'autres indicateurs associés, tels que les impressions, les engagements, les dépenses et le CPA.
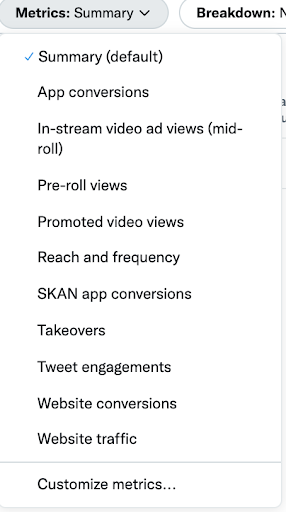
Pour afficher les résultats de vos événements de conversion, sélectionnez Personnaliser les indicateurs.
Accédez ensuite à la section Conversions des indicateurs personnalisables, puis sélectionnez les types d'événements de conversion à afficher.
Ces statistiques sont aussi disponibles via un fichier CSV que vous pouvez télécharger. Pour ce faire, ouvrez le Gestionnaire de Publicités et sélectionnez Exporter les données.
Le tableau de bord des campagnes affiche les conversions par type. Par exemple, si vous souhaitez suivre deux types d'achats différents, il peut être judicieux de définir un tag « achat » et un tag de type « personnalisé » pour pouvoir générer deux rapports distincts.
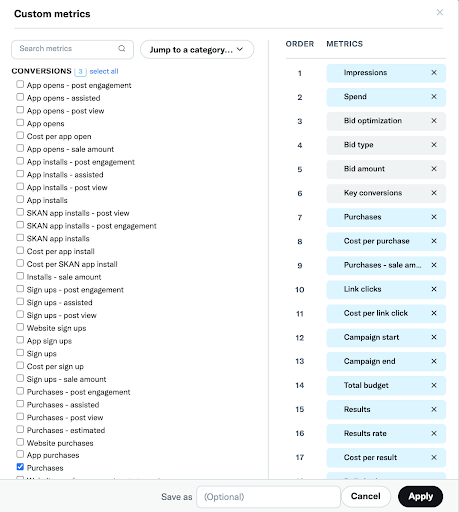
Vous pouvez aussi utiliser le fichier CSV téléchargeable : celui‑ci vous permet de distinguer les conversions en fonction du nom de l'événement de conversion. Il permet également de distinguer les conversions post‑impression des conversions post‑engagement. Pour ce faire, au moment d'exporter vos données, sélectionnez Conversions de site Web par tag.
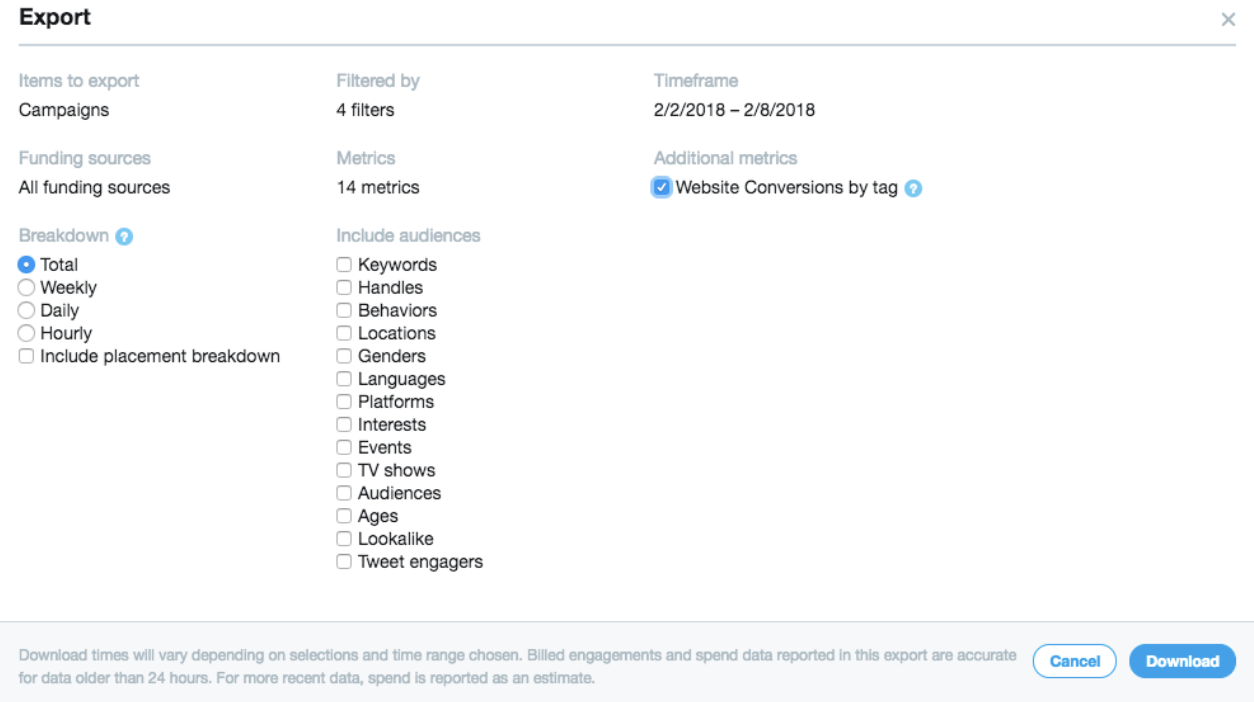
Fenêtres d'attribution
Fenêtres d'attribution post‑engagement Sélectionnez la période pendant laquelle les conversions survenues après l'interaction d'un utilisateur avec vos publicités doivent être attribuées à X. Les engagements peuvent prendre différentes formes : J'aime, reposts, abonnements, réponses ou clics sur une URL.
Les durées possibles pour les fenêtres d'attribution post‑engagement sont de 1, 2, 3, 5, 7, 14 et 30 jours. En cas d'hésitation quant au choix de la fenêtre, nous vous recommandons de sélectionner la fenêtre de 30 jours (paramètre par défaut). Si vous modifiez ce paramètre, vos données de conversion seront mises à jour de manière rétroactive. N'hésitez donc pas à y revenir ultérieurement et à tester d'autres fenêtres d'attribution.
Fenêtres d'attribution post‑impression : le terme « post‑impression » correspond au cas dans lequel un utilisateur de X voit votre Promoted Ad sans y réagir, mais se rend par la suite sur votre site pour effectuer une conversion. Souvent, les utilisateurs de X voient, lisent et visionnent les médias de vos Promoted Ads sans cliquer dessus. L'attribution post‑impression vous donne donc des informations sur les conversions dont vous avez bénéficié sans qu'aucun engagement ne vous soit facturé.
Les options possibles pour les fenêtres d'attribution post‑impression sont la désactivation, ou des durées de 1, 2, 3, 5, 7, 14 et 30 jours. En cas d'hésitation quant à la configuration de ce paramètre, nous vous recommandons d'opter pour 1 jour après impression (paramètre par défaut).
Audiences personnalisées
Les audiences de type Activité sur le site Web du pixel X permettent de toucher les utilisateurs de X qui ont récemment manifesté de l'intérêt pour vos produits en visitant votre site. Elles utilisent le même pixel X pour le suivi des conversions sur votre site. En savoir plus sur les audiences de type Activité sur le site Web
Dépannage
Paramètre Utilisation restreinte des données
Le paramètre Utilisation restreinte des données permet à un annonceur de limiter l'utilisation par X de certaines données en son nom à des fins commerciales spécifiques.
Les annonceurs décident eux‑mêmes quand et comment tirer parti du paramètre Utilisation restreinte des données. Par exemple, ils peuvent l'appliquer sur la base d'une option de refus d'utilisation activée par les utilisateurs, ou plus largement en fonction de la localisation de ceux‑ci dans des régions où certaines lois sont en vigueur.
Pour en savoir plus sur la configuration du paramètre Utilisation restreinte des données, veuillez consulter le portail du Centre d'assistance des Publicités et envoyer une requête sous Application mobile, Suivi des conversions et Gestionnaire d'audience >> Comment configurer l'utilisation restreinte des données.
Gestionnaire d'événements
Une fois la mise en place du Pixel X effectuée, retournez dans l’onglet “Events Manager” pour vérifier son statut. Pour les événements définis par un code, vous verrez le statut dans le dashboard principal de Events Manager. Pour le code de base, vous pouvez vérifier le statut des événements créés - Visite de Site Web ou Vue d’une Landing Page.
Il y a 3 statuts différents pour les événements de conversion de site web :
Actif : activité détectée dans les 24 dernières heures
Inactif : aucune activité détectée
Aucune activité récente : aucune activité détectée dans les 24 dernières heures
Historique d’activité
Une fois la mise en place du Pixel et qu’il commence à envoyer des événements à X, vous pouvez utiliser l’historique d’activité pour regarder les données reçues récemment et vérifier si les événements et paramètres sont envoyés correctement. Pour ce faire :
- Dans l’events manager, passez votre curseur sur les trois points à côté de l’événement que vous souhaitez vérifier et sélectionner “Voir l’activité” depuis le menu déroulant;
- L’historique d’activité s’ouvrira en affichant un échantillon de données reçues en lien avec cet événement sur les dernières heures;
- Passez votre curseur sur chaque élément de la ligne pour vérifier l’heure à laquelle l’événement a été reçu, quels paramètres sont configurés (s’il y a eu configuration) et le nom de l’hébergeur du site web qui envoie ces événements.
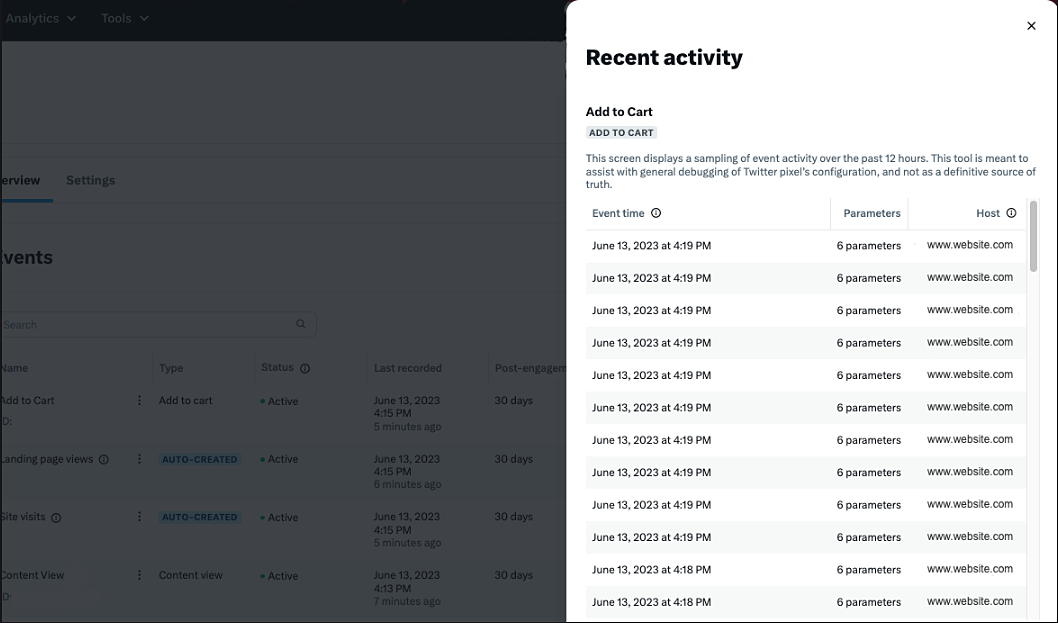
Vous pouvez utiliser cet outil pour vérifier rapidement si les événements et paramètres que vous avez implémentés dans votre Pixel envoient bien des données pertinentes et valides.
Votre Pixel commence à envoyer des données à l’interface X Ads la première fois que quelqu’un visite votre page web portant le tag. Si vous avez des problèmes avec le Pixel, effectuez les étapes suivantes pour explorer le code de votre site et vérifier que le tag de votre site web est en place et marche correctement.
Pixel Helper
Si vous rencontrez des problèmes avec un pixel implémenté, nous vous recommandons également d'utiliser X Pixel Helper, une extension Google Chrome. Pixel Helper partage le statut de suivi du pixel X et les événements pertinents et inclut des codes d'erreur en fonction de la nature du problème.
Cliquez ici pour en savoir plus sur X Pixel Helper et téléchargez l'extension ici.
Politique de sécurité du contenu
Nous avons ajouté une règle de redirection 302 pour notre tag de suivi des conversions en ligne (oct.js) et notre tag de suivi des conversions universel (uwt.js). Cette redirection fonctionne de la manière suivante :
https://platform.twitter.com/oct.js ==> https://static.ads-twitter.com/oct.js
https://platform.twitter.com/uwt.js ==> https://static.ads-twitter.com/uwt.js
Si la politique de sécurité du contenu de votre site est stricte, veuillez y ajouter « ads-twitter.com ».
De plus, avec la récente mise à jour de l'identifiant de clic, veillez à autoriser analytics.twitter.com dans les directives img‑src et connect‑src afin de continuer à afficher des résultats avec le pixel X.
Gestionnaires de tags
À noter : les interfaces tierces peuvent ne pas refléter les fonctionnalités de notre suivi de site Web dans le Gestionnaire de Publicités X, et elles peuvent n'avoir trait qu'aux informations collectées par ces tiers.
Google Tag Manager
Remarque : le modèle X Universal Website Tag ne sera plus utilisé. Veuillez plutôt rechercher les modèles X Base Pixel et X Event Pixel dans la galerie de modèles de la communauté.
Créez un pixel de base :
Remarque : ne créez un pixel de base qu'une seule fois.
Sélectionnez Tags dans le menu de navigation situé sur la gauche, et cliquez sur New (Nouveau), puis sur Tag Configuration.
Lorsque vous y êtes invité, sélectionnez Discover more tag types in the community template gallery (Découvrez d'autres types de tags dans la galerie de modèles de la communauté) et recherchez X Pixel Base Pixel.
Donnez un nom à votre tag. Sinon, le nom attribué par défaut est Untitled Tag (Tag sans titre).
Dans l'interface utilisateur des Publicités X (ads.X.com), connectez‑vous à votre compte d'annonceur et cliquez sur Outils > Gestionnaire d'événements, puis sélectionnez Ajouter une source d'événement > Installer avec un gestionnaire de tags.
Copiez et collez l'identifiant du pixel dans le modèle de tag X Pixel Base.
Ajoutez les paramètres utilisateur et l'emplacement de la page nécessaires dans le modèle de tag X Pixel Base.
Choisissez le déclencheur nommé « All Pages - Non-blocking (Asynchronous) » (Toutes les pages - Sans blocage (asynchrone)) avec le type Vue de la page.
Créez un pixel d'événement :
Remarque : assurez‑vous de créer un pixel de base avant de créer des pixels d'événement.
- Sélectionnez Tags dans le menu de navigation situé sur la gauche et cliquez sur Tag Configuration.
- Lorsque vous y êtes invité, sélectionnez « Discover more tag types in the community template gallery » (Découvrez d'autres types de tags dans la galerie de modèles de la communauté) et recherchez X Pixel Event Pixel.
- Donnez un nom à votre tag. Sinon, le nom attribué par défaut est Untitled Tag (Tag sans titre).
- Dans l'interface utilisateur des Publicités X (ads.X.com), connectez‑vous à votre compte d'annonceur et cliquez sur Outils > Gestionnaire d'événements, puis sélectionnez Ajouter un événement et remplissez le formulaire à l'écran. Ensuite, choisissez Installer avec un gestionnaire de tags.
- Copiez et collez l'identifiant d'événement dans le modèle de tag X Pixel Event.
- Ajoutez les paramètres d'utilisateur, les paramètres d'événement et l'emplacement de la page nécessaires.
- Ajoutez les déclencheurs nécessaires pour que l'événement de tag se charge sur un jeu spécifique d'actions.
- Suivez un processus similaire pour toutes les étapes du site. Par exemple, ne déclenchez pas d'événement de tag « PageView » quand l'événement de tag « Purchase » est déclenché.
- Développez la section Timing Settings (Optional) (Paramètres du timing (facultatif)). Dans le champ CHOOSE WHICH TAGS MUST FIRE FIRST (Choisir les tags qui doivent se déclencher en premier), recherchez et sélectionnez le pixel de base X que vous venez de créer.
Ensighten
Remarque : l'application de suivi des conversions X (UWT) est obsolète. Veuillez plutôt utiliser le modèle X Pixel.
Créez un pixel de base :
Remarque : ne créez un pixel de base qu'une seule fois.
Depuis votre tableau de bord Ensighten, choisissez Apps (Applications) et recherchez X Pixel dans la bibliothèque Ensighten.
Donnez un nom à votre tag.
Sélectionnez Base Pixel.
Dans l'interface utilisateur des Publicités X (ads.X.com), connectez‑vous à votre compte d'annonceur et cliquez sur Outils > Gestionnaire d'événements, puis sélectionnez Ajouter une source d'événement > Installer avec un gestionnaire de tags.
Copiez et collez l'identifiant du pixel dans le champ Pixel ID.
Ajoutez les paramètres utilisateur et l'emplacement de la page nécessaires.
Sélectionnez All Pages (Toutes les pages) comme condition/événement pour ce tag.
Enregistrez le tag.
Créez un pixel d'événement :
Remarque : assurez‑vous de créer un pixel de base avant de créer des pixels d'événement.
Depuis votre tableau de bord Ensighten, choisissez Apps (Applications) et recherchez X Pixel dans la bibliothèque Ensighten.
Donnez un nom à votre tag.
Sélectionnez Event Pixel (Pixel d'événement).
Dans l'interface utilisateur des Publicités X (ads.X.com), connectez‑vous à votre compte d'annonceur et cliquez sur Outils > Gestionnaire d'événements, puis sélectionnez Ajouter un événement et remplissez le formulaire à l'écran. Ensuite, choisissez Installer avec un gestionnaire de tags.
Copiez et collez l'identifiant d'événement dans le modèle de tag X Pixel Event.
Ajoutez les paramètres d'utilisateur, les paramètres d'événement et l'emplacement de la page nécessaires.
Ajoutez les conditions et événements nécessaires pour que l'événement de tag se charge sur un jeu spécifique d'actions.
Suivez un processus similaire pour toutes les étapes du site. Par exemple, ne déclenchez pas d'événement de tag « PageView » quand l'événement de tag « Purchase » est déclenché.
Enregistrez le tag.
Tealium iQ
Remarque : les logiques des modèles X Base Pixel et Event Pixel ont été combinées au sein des déclencheurs d'événements et des mappages de données de Tealium iQ pour une utilisation facile des tags.
Accédez à Tags depuis le menu de navigation situé sur la gauche et cliquez sur le bouton Add Tag (Ajouter un tag).
Quand Marketplace (Place de marché) apparaît, utilisez la barre de recherche pour localiser le pixel X.
Sélectionnez le bouton vert +Add (+Ajouter).
Si nécessaire, renommez votre pixel. Sinon, passez à l'étape suivante pour la configuration.
Dans l'interface utilisateur des Publicités X (ads.X.com), connectez‑vous à votre compte d'annonceur et cliquez sur Outils > Gestionnaire d'événements, puis sélectionnez Ajouter une source d'événement > Installer avec un gestionnaire de tags. Copiez l'identifiant du pixel de base.
Collez l'identifiant de votre pixel dans le champ Pixel ID Tag Configuration de Tealium.
Sélectionnez des conditions de règle de chargement pour les pages sur lesquelles vous souhaitez déclencher le pixel X. Utilisez le paramètre par défaut Load on all pages rule (Règle de chargement sur toutes les pages) pour déclencher le pixel de base sur chaque page.
Créez un déclencheur de pixel d'événement :
Sélectionnez Data Mappings (Mappages de données) en haut de la fenêtre de configuration.
Sélectionnez dans le menu déroulant une variable dont la valeur déclenchera le pixel d'événement spécifique. Dans cet exemple, la variable « page_name » sera utilisée pour invoquer un événement de conversion.
Cliquez sur le bouton + Select Destination (+ Sélectionner une destination).
Dans le mappage de catégorie, sur le côté gauche de la fenêtre, sélectionnez Events (Événements).
Dans le champ When mapped variable equals (Quand la variable mappée est égale à), entrez la valeur de la variable. Dans l'exemple de Tealium, la confirmation sera utilisée.
Dans l'interface utilisateur des Publicités X (ads.X.com), connectez‑vous à votre compte d'annonceur et cliquez sur Outils > Gestionnaire d'événements, puis sélectionnez Ajouter un événement ou Éditer un événement. Ensuite, choisissez Installer avec un gestionnaire de tags pour copier l'identifiant de l'événement.
Copiez l'identifiant de l'événement depuis votre compte X et collez‑le dans le champ Event Code ID (Identifiant de code d'événement) de votre configuration Tealium. Cela activera le déclenchement initial pour cet événement.
Des variables supplémentaires peuvent être mappées pour alignement avec l'identifiant d'événement. Un exemple courant est l'envoi d'identifiants de commandes avec un événement de conversion. Ce mappage aura lieu dans la section Event-specific Parameters (Paramètres d'événements spécifiques) de la fenêtre Data Mapping (Mappage de données).
En utilisant l'identifiant de commande comme exemple, suivez les étapes 2 et 3 ci‑dessus pour sélectionner la variable de couche de données order_id. Ensuite, sur l'onglet Event-specific Parameters (Paramètres d'événements spécifiques), mappez‑la au paramètre X Order ID (Identifiant de commande X) et entrez l'identifiant de code de votre événement de conversion.
*La relation est maintenant créée de telle sorte que lorsque la variable « page_name » est égale à « confirmation », le pixel d'événement sera invoqué et le paramètre order_id sera mappé quand cet événement se produira. La connexion s'effectue avec la saisie de l'identifiant d'événement dans les deux champs Event Code ID (Identifiant de code d'événement) dans les sections Events (Événements) et Event-specific Parameters (Paramètres d'événements spécifiques).
10. Sélectionnez le bouton vert +Add (+Ajouter) pour ajouter le mappage de l'identifiant de code d'événement.
11. Quand votre pixel de base et vos déclencheurs d'événements sont prêts, cliquez sur le bouton Apply (Appliquer) pour terminer votre configuration initiale. Il sera nécessaire d'enregistrer/de publier le profil avant de tester votre tag. Veuillez suivre votre flux standard de test et de publication de tag.
Intégrations de l'API de conversion
En plus de notre Guide de l'API de conversion, que vous pouvez utiliser pour vous lancer, vous pouvez tirer parti d'un partenaire tiers afin de vous faciliter l'intégration avec notre produit API de conversion. Nous travaillons actuellement en partenariat avec Adobe, Tealium, Metarouter et Datahash. Si vous travaillez déjà avec un de ces partenaires, vous pouvez utiliser les liens ci-dessus en complément de leur documentation pour découvrir comment effectuer l’intégration avec la solution X. Si collaborer avec l'un de ces partenaires pour configurer une intégration de l'API de conversion vous intéresse, veuillez le contacter pour vérifier sa disponibilité.
FAQ
Si le pixel ne s'est pas chargé, utilisez les solutions suivantes pour résoudre ce problème : Sur une page qui suit à la fois les arrivées sur la page et les clics sur les boutons, essayez d'implémenter le pixel sur les boutons séparément du tag qui suit les arrivées sur la page. Pour les boutons, ouvrez une nouvelle page. Si l'implémentation semble correcte, il se peut que la page Web se décharge avant que le tag ne puisse terminer son chargement. Permettez au tag de continuer à se charger pendant le chargement de la nouvelle page ou ouvrez plutôt un nouvel onglet pour que le tag puisse continuer à se charger dans l'onglet existant. |
L'identifiant de clic est un identifiant unique qui est automatiquement ajouté à l'URL pour améliorer notre capacité à attribuer des actions effectuées sur le site. Pour en savoir plus sur l'identifiant de clic, cliquez ici. Remarque : en ce qui concerne l'identifiant de clic, si vous utilisez un en‑tête CSP (Content-Security-Policy) sur votre site, veillez à autoriser analytics.twitter.com dans les directives img‑src et connect‑src afin de continuer à afficher des résultats avec le pixel X. |
Nous recommandons en général d'utiliser « L'URL contient » comme règle de correspondance plutôt que « URL exacte », car cette dernière recherche la correspondance exacte avec l'URL indiquée, y compris dans les paramètres de chaîne de requête et le protocole de la page (http et https, par exemple). Les paramètres de chaîne de requête peuvent varier en fonction des utilisateurs et des chemins de navigation sur le site. Nous vous recommandons donc de ne sélectionner « URL exacte » que dans des cas très rares et bien spécifiques. |
Les annonceurs qui créent des événements Pixel X pour les campagnes de publicités de produits dynamiques sont tenus d'ajouter les événements de conversion suivants :
- Vue Page (auparavant, Visite du site) : permet d'instaurer un suivi lorsqu'un utilisateur accède à une page présentant plusieurs produits (par exemple, une expérience de navigation sur votre site Web comme la page des articles en promotion ou en soldes)
- Vue Contenu : permet d'instaurer un suivi lorsqu'un utilisateur clique ou voit la page d'un produit ou des détails d'un produit. Cet événement doit capturer un utilisateur qui consulte intentionnellement avec un identifiant de produit spécifique
- Ajouter au panier : permet d'instaurer un suivi lorsqu'un utilisateur ajoute un produit dans son panier d'achat
- Achat : permet de suivre les produits achetés
Pour tous les autres cas d'utilisation, nous vous recommandons les options suivantes :
- Visites de site créées automatiquement : nous vous conseillons de sélectionner cette option lorsque vous souhaitez maximiser le trafic sur votre site Web (toutes les pages). Nous recommandons généralement de tirer parti de cet événement lorsque vous utilisez l'optimisation Visite de site.
- Vue de la landing page créée automatiquement : à utiliser lorsque vous souhaitez diriger le trafic vers la destination du clic (c'est‑à‑dire la landing page) de vos publicités, et non vers l'ensemble du site. Cette fonctionnalité peut s'avérer particulièrement utile pour les publicités de milieu du funnel présentant un produit spécifique et renvoyant vers une page d'informations sur ce produit.
- Vue de la page : doit être sélectionné lorsqu'il s'agit de générer du trafic vers un sous‑ensemble de votre site Web, comme défini par les règles de correspondance d'URL établies pour un événement Vue de la page (précédemment appelé Visite du site).
Les rapports de X sont finalisés dans les 24 à 48 heures après la diffusion des impressions. Avant, nous procédons à des estimations pour fournir un feed‑back en temps réel, et les données ne sont pas donc finales. L'interface utilisateur de reporting des conversions X dispose de deux pipelines pour afficher les données.
Tout d'abord, une tâche de streaming collecte directement les visites de pages et les événements d'achat à partir des données du journal en direct, et intègre les indicateurs dans les rapports. Ensuite, un processus de traitement par lots en continu supprime les déclenchements de tags en double, ajuste les attributions de conversions et gère la fusion des identités pour les conversions multi‑appareils.
Prêt à vous lancer ?
