
ShopifyとXショッピングの連携
在庫を同期して売上を伸ばしましょう。
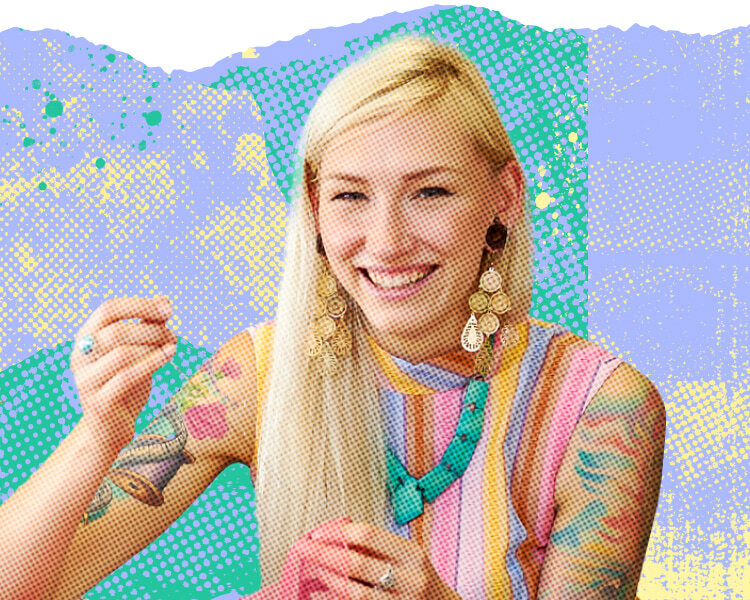
Shopifyの商品カタログとXショッピングを同期する
Shopifyの在庫とXショップピングを簡単に同期できるようになりました。ShopifyのX sales channelを利用して、ShopifyのカタログとXショッピングをシームレスに連携することで、Xの新しい顧客にリーチできるようになり、商品がX利用者の目に触れる機会を通じて、売上を伸ばすことができます。必要なすべてのツールは無料で提供されています。
現在のところ、米国の対象要件を満たしているShopfyの販売業者様であれば、どなたでもご利用いただけます。
設定が簡単
Shopify側から、商品カタログをXショッピングにすぐに連携できます。
ピックアップ商品
注目商品は、Xショップまたはショップスポットライトを利用してXプロフィールに直接掲載しましょう。
自動的に同期
Shopify側でカタログを更新すると、X側で自動的に更新されます。
Shopifyストアをまだ開設していない場合


はじめる
以下の手順を実施して、ShopifyでX sales channelを設定しましょう!
Xショッピングツールは無料で利用できるのでご安心ください。またXは商品販売の手数料は一切徴収しません。
設定を開始する前に、御社がXショッピングの対象要件を満たしていることと、すでにXのProアカウントへの切り替え(無料で簡単にできます!)が完了していることを確認してください。
Shopifyストアに管理者アカウントでログインします。左側のナビゲーションにある [Sales Channel(販売チャネル)] の [X] をクリックしてから、[Get started(始める)] をクリックしてアプリをインストールします。
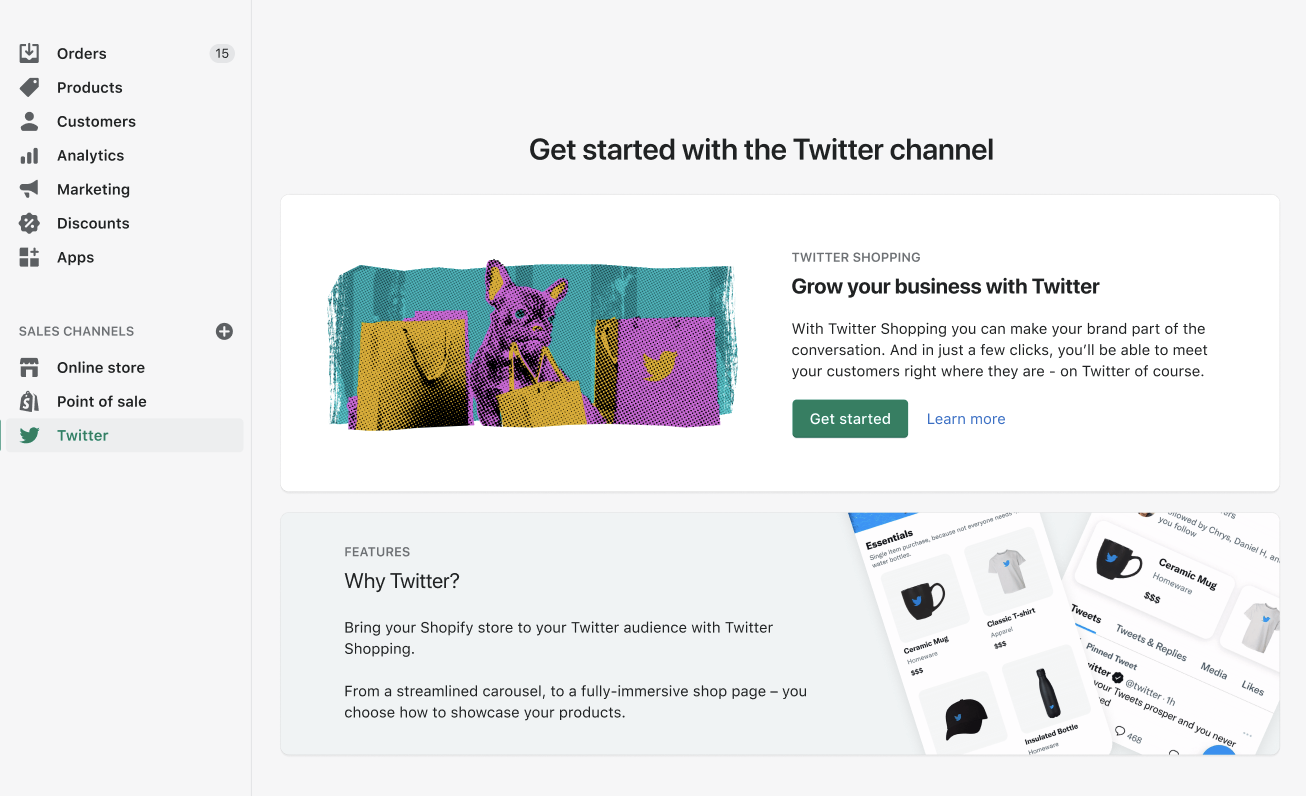
新たにインストールしたShopifyアプリに、Xのビジネスアカウントでログインします(個人用アカウントは使用しないでください)。Xアカウントの認証情報を入力して [Authorize app(アプリを認証する)] をクリックします。
この段階で、Xのショッピングマネージャーアカウントは自動的に作成され、御社のXビジネスアカウントに連携しており、使用できる状態になっています。Xショッピングマネージャーアカウントは、このプロセスで後ほど使用します。ショッピングマネージャーは、御社のXショッピングの店舗を管理するハブとして機能します。
このステップでもXショッピングに関するポリシーの内容を確認し、同意します。
Xショッピングマネージャーアカウントをすでにお持ちの場合、このステップで自動的に表示され、連携されます。
これで必要な情報の入力が完了しました!画面上の上記の手順に緑色のチェックマークが付いていることを確認してから、Shopifyアプリの [Finish setup(設定を完了する)] をクリックすると、[Overview(概要)] ページが表示され、同期が正常に完了した商品を確認できます。なお、初回の同期時には完了までに時間がかかる場合があります。
同期が取れなかった商品が存在する場合、[Unsynced(未同期)] の隣に商品数が表示されるので、それをクリックして、エラーの確認と修正を行ってから、Xショッピングマネージャーへの同期を再開します。詳細については、こちらの商品仕様ガイドをご覧ください。
商品が更新されると、Xショッピングマネージャーの情報は自動的に同期します。
[Overview(概要)] ページで [Let’s go(移動する)] をクリックしてShopifyからXショッピングマネージャーに移動して、商品セットを作成し、Xショップかショップスポットライトのいずれか一方または両方を有効にします。Xショップとショップスポットライトはいつでもすぐに切り替えられるので、どちらがより適しているか切り替えて確認しましょう。
ここでは、このプロセスの次のステップのプレビューを確認できます。すべての画面で [次へ] をクリックします。
次に [商品セットを作成] をクリックしてカタログを作成し、Xショッピングの店舗を設定します。
この次のステップである「Xストアフロントを有効にする方法」については、こちらで詳細な手順を説明しています。
Xショッピングマネージャーにログインすれば、Xプラットフォームでの商品表示のステータスをいつでも確認できます。