Seguimiento de conversiones para sitios web

Información general
El seguimiento de conversiones te permite medir tu retorno de la inversión en anuncios mediante el seguimiento de las acciones que las personas realizan después de ver tus anuncios en X o de interactuar con ellos. Tus eventos de conversión te permitirán generar informes sobre el rendimiento de tus campañas, pero también pueden servir para optimizar y segmentar mejor tus anuncios.
¡Nuevo! Desarrollamos una serie de mejoras en nuestros productos de seguimiento de conversiones, que se diseñaron para poder expandir nuestras soluciones existentes, mejorar las opciones de configuración y aumentar la flexibilidad de medición. Entre las mejoras que hicimos, se encuentran las siguientes:
El nuevo Píxel de X
API de conversiones
Nueva página de configuración del seguimiento de conversiones
Expansión de la funcionalidad de Click ID del embudo inferior
Nuevos tipos de eventos y parámetros
Mejor definición de nuestros tipos de eventos del tráfico en el sitio web
Nueva lógica de deduplicación
Pixel Helper renovado
Plantillas de Tag Manager actualizadas
Estas actualizaciones no deberían afectar las mediciones existentes ni el rendimiento de las campañas. Sin embargo, recomendamos actualizar o implementar las soluciones relevantes. Por ejemplo, si anteriormente implementaste una etiqueta de conversión universal de X (X Universal Web Tag, UWT) o una etiqueta de evento único (Single Event Tag, SET), te recomendamos que actualices al Píxel de X.
Soluciones para el seguimiento de conversiones
Hay dos soluciones para elegir:
El nuevo Píxel de X, que es una etiqueta de conversión que se implementa en tu sitio web para hacer el seguimiento de las acciones o las conversiones en el sitio.
La API de conversiones, que es una integración directa, de servidor a servidor, que te permite compartir datos sin la necesidad de implementar un código en el sitio web.
Ambas soluciones alcanzan el mismo objetivo y tienen, en gran medida, la misma funcionalidad: habilitar el seguimiento de conversiones para tus campañas web. Es muy importante implementar al menos una de estas opciones, o bien hacer la actualización a una de ellas, para desbloquear todas las funciones de las campañas web.
Elije la solución adecuada:
Para la mayoría de los anunciantes, recomendamos utilizar el Píxel de X. Si recién estás empezando, el Píxel de X puede ser la solución más sencilla para completar la configuración.
Si tienes consideraciones clave respecto de tu sitio web (por ejemplo, no puedes implementar JavaScript en él), entonces la API de conversiones podría ser la mejor opción.
Nota: Si anteriormente implementaste una etiqueta de conversión universal de X (UWT) o una etiqueta de evento único (SET), ten en cuenta que se las migró para que sigan funcionando con el nuevo Píxel de X. Sigue leyendo para obtener más información.
Una vez configurado el seguimiento de conversiones, también podrás hacer un seguimiento de las conversiones en todos los dispositivos. Esto significa que, incluso si alguien vio tu Anuncio Promocionado en su dispositivo móvil, pero generó la conversión en su equipo portátil, la conversión se atribuirá de forma precisa a tu campaña.
El nuevo Píxel de X
El nuevo Píxel de X es una etiqueta de conversión que se implementa en tu sitio web para hacer el seguimiento de las acciones o las conversiones en el sitio.
Este nuevo producto combina nuestras antiguas etiquetas web , las etiquetas de conversión universal (UWT) y las etiquetas de evento único (SET), en una solución única y más fácil de usar. Junto con este lanzamiento, también presentamos una funcionalidad de eventos basados en código (en comparación con los eventos que se definen según las reglas de la URL).
El nuevo Píxel de X está conformado por dos partes:
Código base: es similar a la etiqueta universal de conversión y debe implementarse en todas las páginas de tu sitio. Las etiquetas universales de conversión pueden operar como el código base del nuevo Píxel de X. El código base hace el seguimiento de las visitas a un sitio web e inicializa el píxel para que puedas hacer el seguimiento de eventos adicionales a través del código de evento o crear audiencias utilizando el Administrador de audiencias.
Código de evento: requiere que se implemente el código base. El código de evento es similar a las etiquetas de evento único y debe implementarse en lugares clave (como en un botón de agregar al carrito). Las etiquetas de evento único que se habían integrado anteriormente se trasladaron para que operen como código de evento en el nuevo Píxel de X. El código de evento te permite hacer el seguimiento de las acciones individuales en tu sitio web, como las compras.
Puedes elegir entre dos opciones para implementar el Píxel de X: mediante la integración directa o mediante un administrador de etiquetas de terceros compatible. Sigue leyendo para obtener más información.
(i) ¿Implementaste anteriormente la etiqueta de conversión universal o la etiqueta de evento único? Con la transición que se explica arriba, cualquier medición implementada debería seguir funcionando igual que antes. Sin embargo, sigue siendo muy recomendable que actualices tu implementación para poder acceder a la nueva funcionalidad ahora y en el futuro.
Para actualizar tu implementación existente aplicando el código directamente, sigue las instrucciones que se ofrecen en esta página, y toma el código base o los de evento y pégalos encima de cualquier código que hayas implementado antes. Si utilizas un administrador de etiquetas, reemplaza la configuración anterior con sus plantillas de X actualizadas.
API de conversiones
La API de conversiones (CAPI) es una solución de mediciones que permite establecer una conexión directa, de servidor a servidor, para compartir datos de conversiones con X con el fin de habilitar la medición de las campañas en X.
La API de conversiones aumenta las opciones de medición y te otorga control sobre los datos que se comparten. Es una solución de medición complementaria del nuevo Píxel para sitios web de X y puede utilizarse con o sin el Píxel.
Con la API de conversiones (CAPI), se pueden usar múltiples indicadores de datos, incluido el Click ID de X o las direcciones de correo electrónico para enviar eventos de conversión a la terminal de la API.
Nota: Si utilizas la API de conversiones, también podrás hacer el seguimiento de los eventos de conversión sin conexión. A menudo, los eventos de conversión se inician online, pero finalizan offline. Utilizar una solución de API de conversiones offline te permitirá medir estas conversiones además de las que se generan online.
Implementación: Para poder configurar la API de conversiones, es necesario tener acceso a la API de X Ads, además de contar con una cuenta de desarrollador activa. Puedes encontrar información más detallada y una guía paso a paso en nuestra página de configuración con documentación sobre la API de conversiones.
Configura el Píxel de X
Para configurar el Píxel de X, debes hacer lo siguiente:
Generar el Píxel
Crear eventos a los cuales hacerles un seguimiento
Implementar el código base en todo tu sitio web
Implementar el código de evento en lugares clave de tu sitio web (p. ej., en un botón de añadir al carrito)
Genera el Píxel y crea eventos
1. Inicia sesión en tu cuenta de anuncios en ads.X.com.
2. Selecciona "Administrador de eventos" en la sección "Herramientas".
- ¿No ves la pestaña Herramientas en tu cuenta? Esto puede deberse a que aún no agregaste una tarjeta de crédito a tu cuenta. Haz clicaquí para obtener información sobre cómo agregar una.
3. Si ya creaste un Píxel anteriormente, podrás ver el Píxel de X en la lista de la columna izquierda, y puedes ir directo al paso 6.
- Si nunca creaste un Píxel en X, tendrás que agregar una fuente de evento. En "Administrador de eventos", haz clic en "Agregar fuente de evento".
4. También se puede acceder a esta opción a través de la pestaña de configuración, si ya creaste un Píxel.
- Ahora te encuentras en la página "Instalar el código del píxel". Aquí tienes la opción de desmarcar la casilla "Permitir cookies de origen", si así lo deseas.
(i) La casilla de verificación "Permitir cookies de origen" habilita a nuestra funcionalidad de Click ID para que utilice las cookies de origen en sitios web. En concreto, esto permite la medición de los eventos de conversión más allá de las visitas a la página de destino. La cookie de origen almacenará el parámetro de Click ID anexado a la URL de tu página de destino con el fin de medir los eventos de conversión que se realizan en tu sitio web.
Esta opción debe acceder a la funcionalidad completa de las soluciones futuras de Optimización de conversiones y Anuncios de productos dinámicos, ya que los datos se utilizarán para la optimización de la campaña. Obtén más información sobre Click ID aquí y sobre cómo utilizamos las cookies, aquí.
Ten en cuenta que esta es la opción predeterminada. Para desactivarla, deselecciona la opción "Permitir cookies de origen".
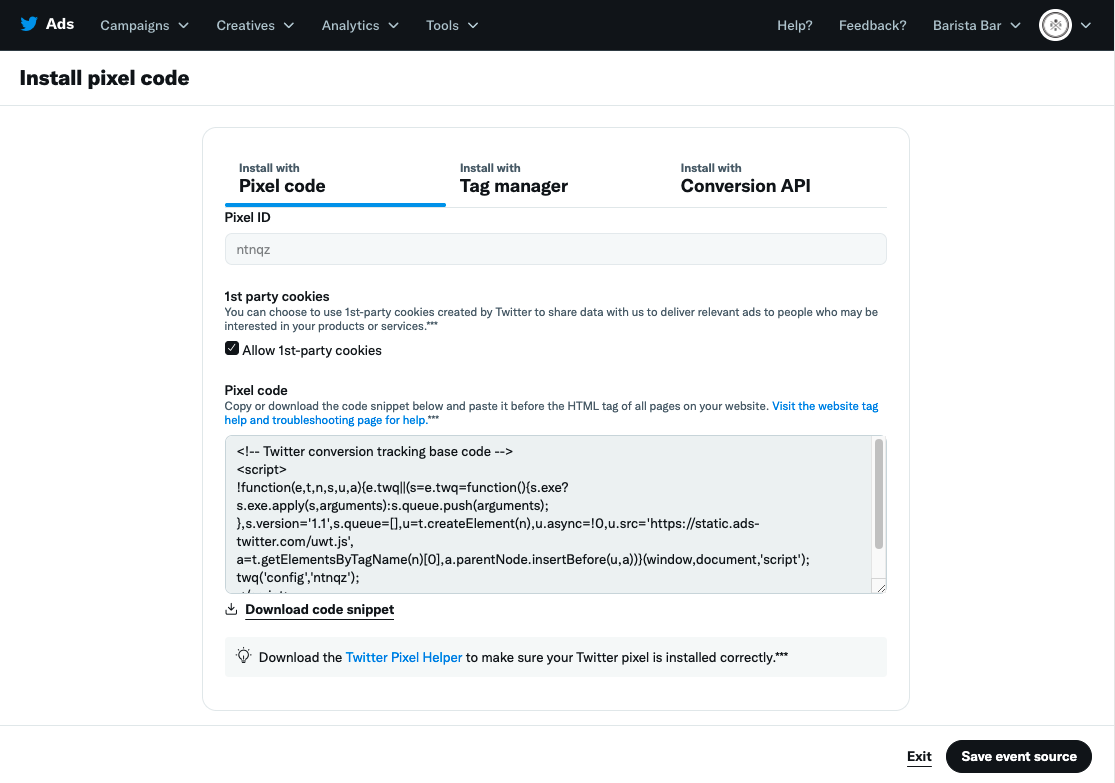
5. Haz clic en el botón "Guardar fuente de evento" para guardar tu nuevo Píxel. Se te dirigirá a la pantalla principal "Administrador de eventos".
- Nota: Si anteriormente configuraste eventos utilizando la etiqueta de conversión universal o la etiqueta de evento único, los eventos aparecerán como tal aquí. Sigue siendo recomendable que actualices su código de píxel habilitando los parámetros de evento cuando sea pertinente.
6. Luego, deberás crear eventos para hacer un seguimiento de las acciones en todo tu sitio web. Tus objetivos determinarán las acciones a las cuales se les hará el seguimiento. Por ejemplo: una empresa de comercio electrónico podría implementar eventos como "Añadir al carrito" y "Compra", mientras que un concesionario de automóviles podría implementar otro que diga "Cliente potencial".
- Obtén más información sobre los eventos y los parámetros de conversión disponibles en este enlace.
- Nota: Si anteriormente creaste una etiqueta de evento único, esta aparecerá en "Administrador de eventos". Para reutilizarla y actualizar el código, pasa a la sección "Implementación del código de evento". Si deseas crear eventos nuevos para reemplazar cualquier otra etiqueta de evento único que hayas creado, sigue con los pasos que se presentan a continuación.
7. Haz clic en el botón "Agregar eventos".
Nota: Los anunciantes que crean eventos del Píxel de X para los anuncios de productos dinámicos tienen que añadir los siguientes eventos de conversión:
- Visualización de página
- Visualización de contenido
- Añadir al carrito
- Comprar
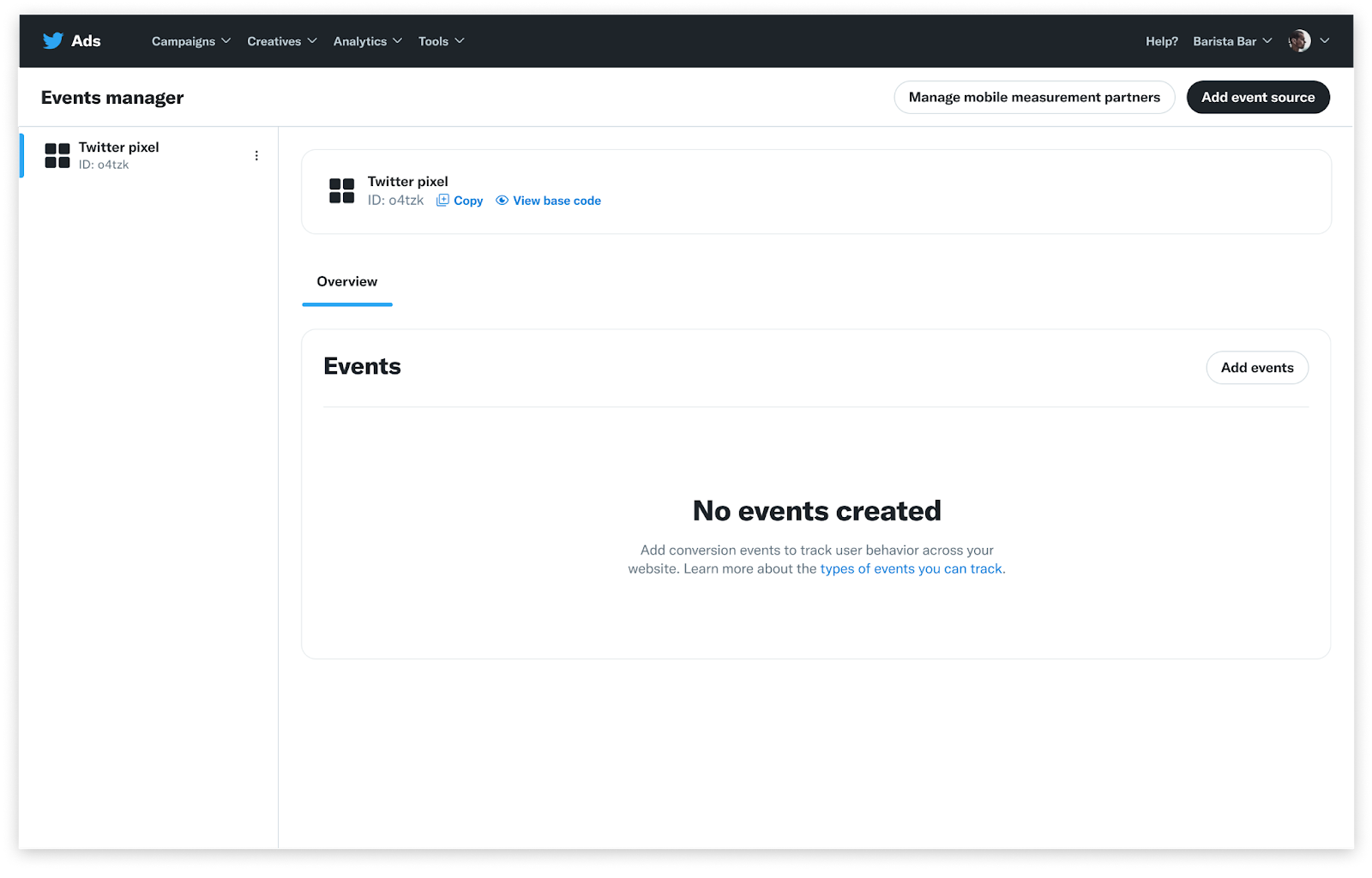
8. En la pantalla "Detalles del evento", ingresa el nombre del evento. En el menú desplegable Tipo, elige el tipo de acción a la cual deseas hacerle el seguimiento. Haz clic en "Siguiente".
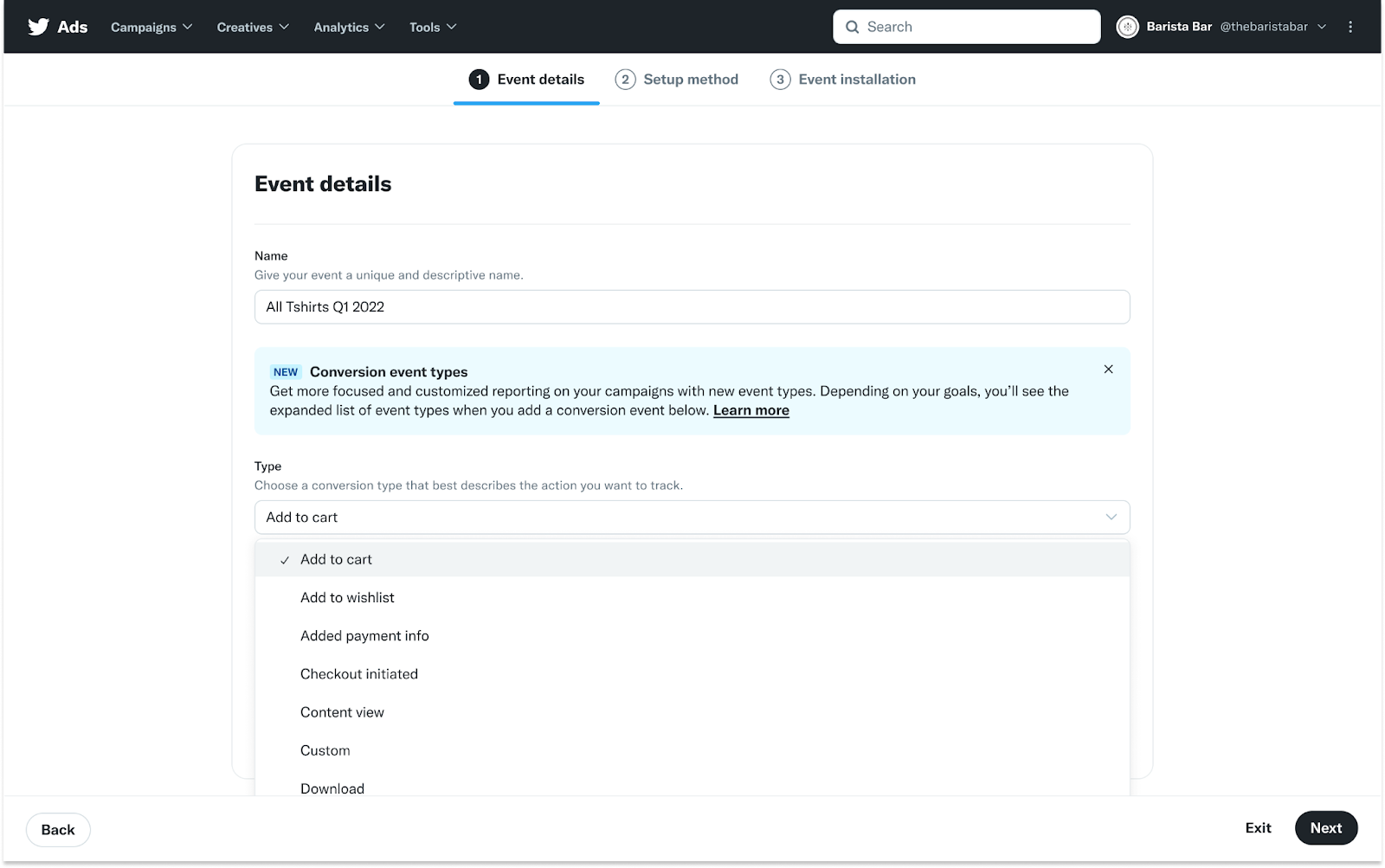
9. En la pantalla "Método de configuración", podrás elegir cómo quieres definir tu evento. Te recomendamos que utilices un código para definirlo, ya que de esta manera tendrás mayor flexibilidad. Por ejemplo, podrás reenviar información clave mediante los parámetros de evento. Selecciona "Definir el evento con un código" y haz clic en "Siguiente".
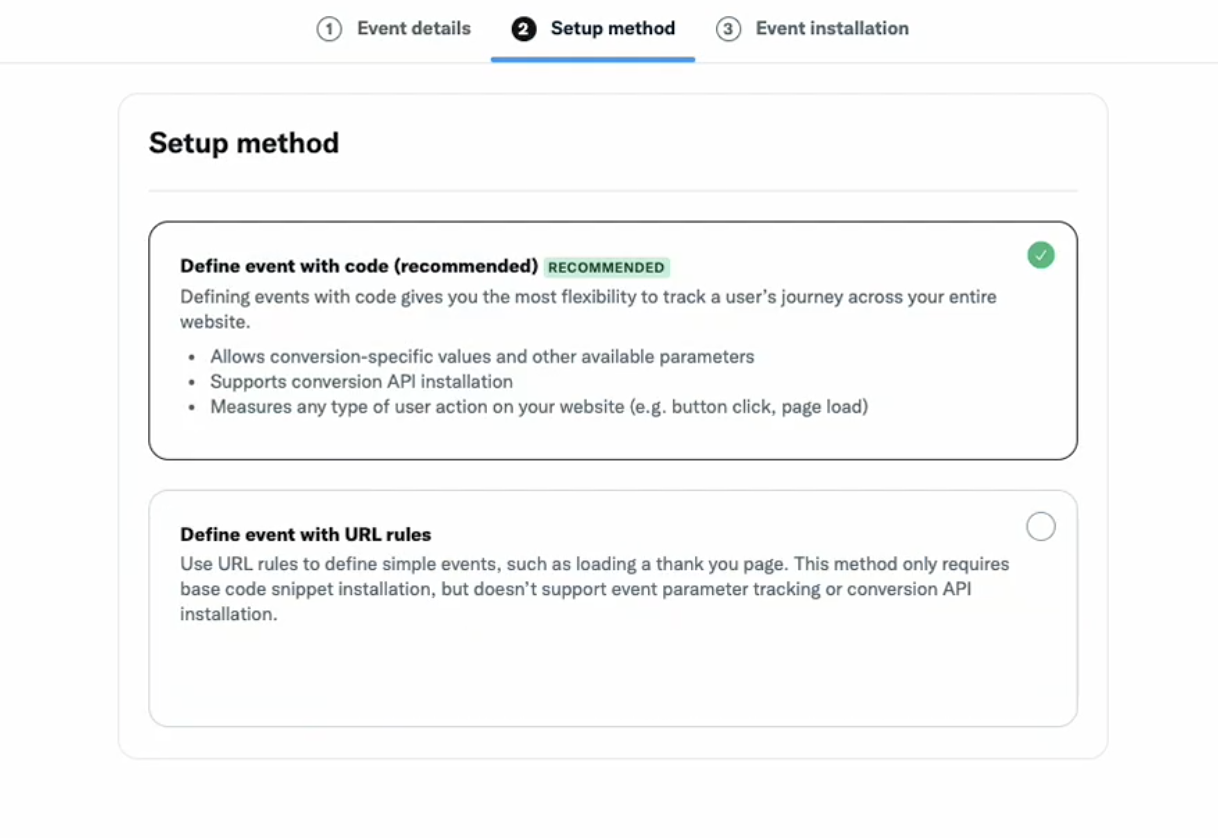
10. En la pantalla "Instalación del evento", podrás ver tres pestañas en la parte superior, las cuales te permitirán acceder a las instrucciones del enfoque de instalación que prefieras. Puedes encontrar información más detallada sobre la instalación del Administrador de etiquetas aquí y más detalles sobre la API de conversiones, aquí.
Cuando decidas instalar el código del píxel en el código de tu sitio web, podrás utilizar las casillas de verificación para crear una plantilla del código de evento de tu píxel. Selecciona los parámetros de evento que deseas usar, y el código de píxel de la plantilla cambiará de forma dinámica a continuación. Haz clic en "Guardar" para guardar tu evento recién creado.
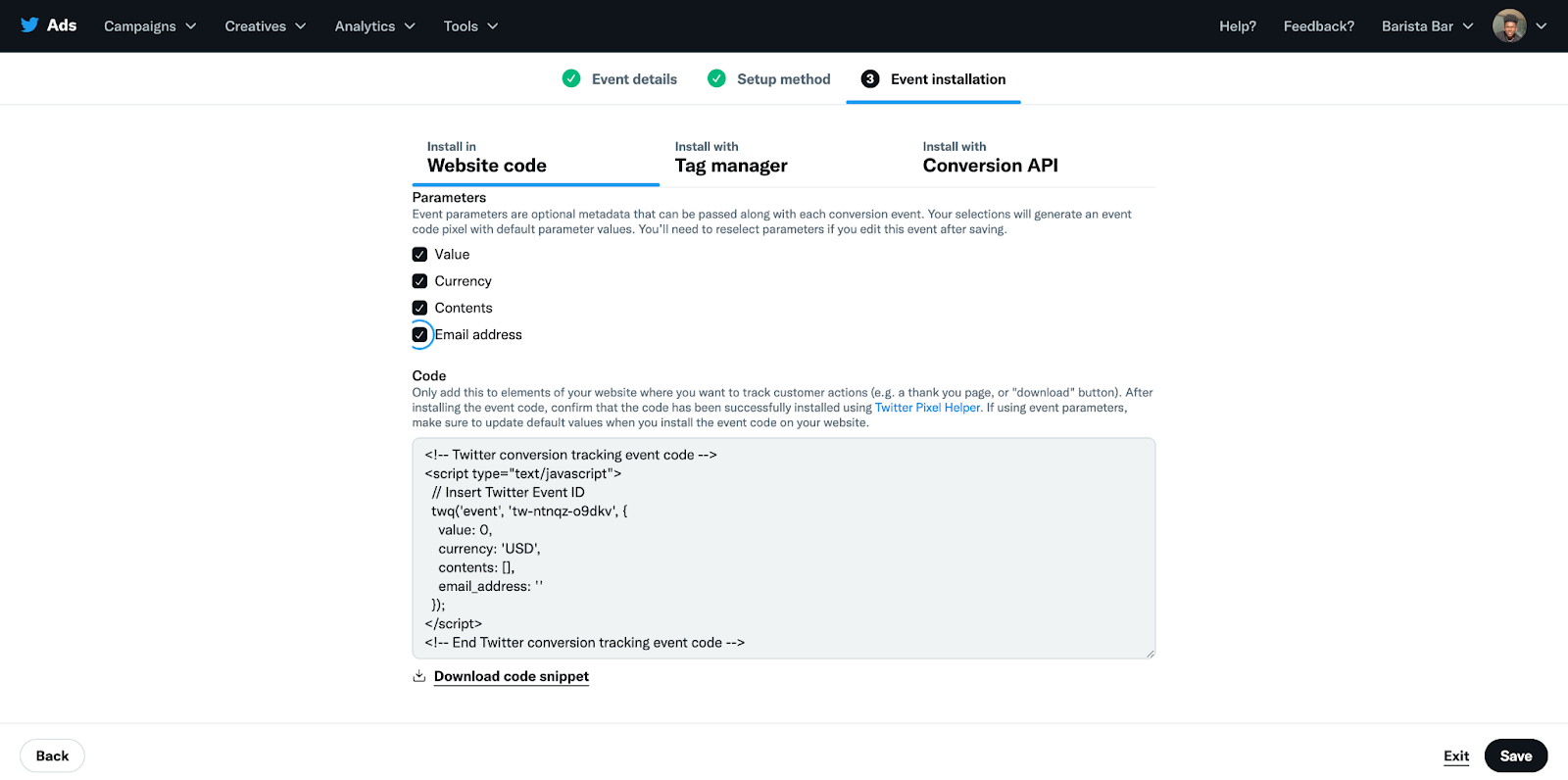
Nota: Las casillas de verificación del parámetro solo sirven para crear una plantilla de tu código de evento. Marcar las casillas no hará que estos parámetros de evento se midan de forma automática. Es necesario actualizar el código para que los valores se transfieran de forma dinámica a los parámetros de evento. Más abajo se ofrece más información en los detalles de implementación.
11. Repite los pasos 7 a 10 con el fin de crear eventos para todas las acciones relevantes de las que quieras hacer el seguimiento.
- En la mayoría de los casos, un tipo de conversión específico (p. ej., Comprar o Descargar) debería usarse solo una vez en tu sitio web. Si creas varios eventos de conversión del mismo tipo de conversión, se bifurca el indicador y la configuración de optimización se vuelve ineficiente.
- Los anunciantes que definen la implementación del código de evento para los anuncios de productos dinámicos tienen que seleccionar los siguientes parámetros
- Contenidos (elige esto para todos los eventos)
- Valor (elige esto para el evento Comprar, denota el valor de la compra)
- Moneda (elige esto para el evento Comprar, denota la moneda de la compra)
- Correo electrónico (elige esto para todos los eventos)
Después de completar los pasos anteriores, tendrás que implementar los códigos base y de evento recién creados del Píxel para empezar a hacer un seguimiento de las acciones.
Implementa el Píxel de X
Puedes decidir implementar el código base y el código de evento del Píxel de X de una de estas dos maneras:
Directa: Se descarga e implementa el código proporcionado en un sitio web.
Tag Manager: Se utiliza un administrador de etiquetas de terceros.
En esta sección, se explica la implementación directa. Si planeas integrar tus códigos base o de evento a través de un administrador de etiquetas, consulta la sección Administrador de etiquetas en este enlace.
Implementación del código base
1. En "Administrador de eventos", cerca de la parte superior de la página, haz clic en "Ver código base" para el píxel que deseas implementar.

2. En la página "Instalar el código del píxel", asegúrate de que la pestaña "Instalar con el código del Píxel" esté seleccionada.
3. Desde allí, copia o descarga el código del Píxel en el campo "Código del píxel".
- Para descargarlo, haz clic en "Descargar el código del píxel" debajo del campo.
4. Pega el código antes de la etiqueta HTML de todas las páginas de tu sitio web.
- La implementación en todo tu sitio web es fundamental para poder hacer un seguimiento adecuado de las acciones que se realizan en el sitio.
- Nota: Si anteriormente implementaste una etiqueta de conversión universal y quieres actualizar la implementación, toma el código nuevo que copiaste y descargaste y pégalo encima del código que habías implementado antes en todo tu sitio.
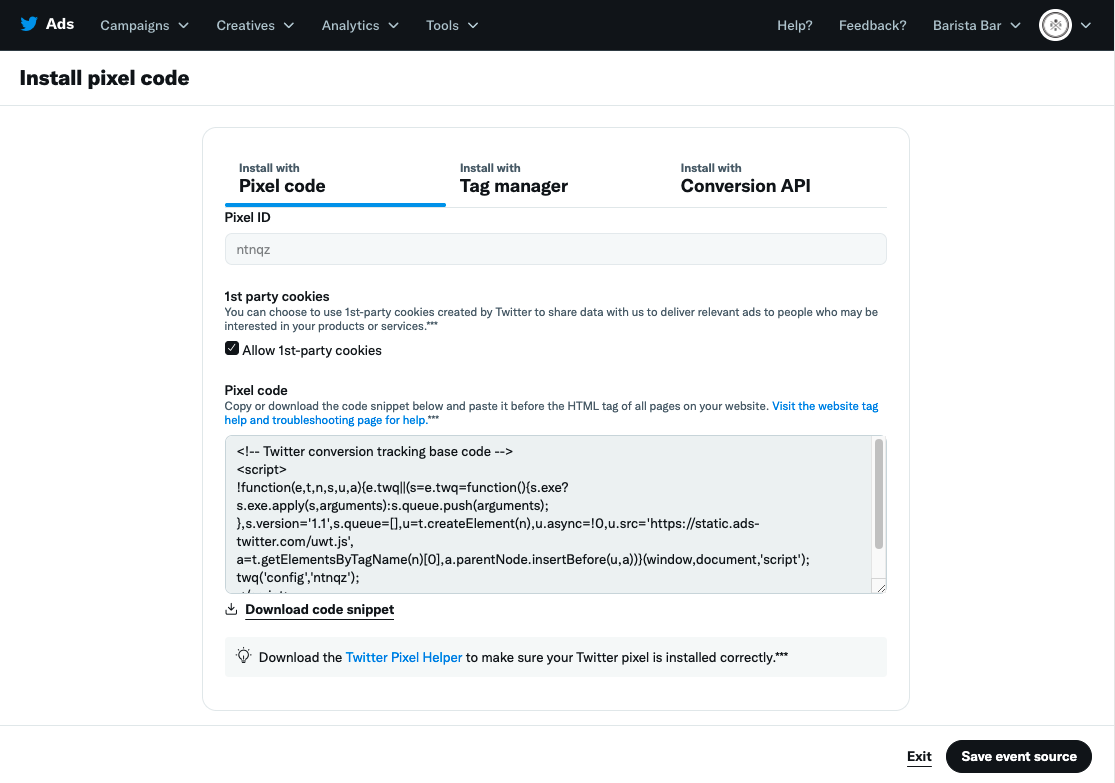
Una vez que implementes el código base, crearemos los eventos "Visita al sitio" y "Vista de la página de destino" de forma automática, que miden las visitas a un sitio web o las vistas de la página de destino del anuncio, respectivamente. Estos eventos pueden encontrarse en "Administrador de eventos". Aquí puedes obtener más información sobre estos eventos y sobre las actualizaciones a nuestros eventos de Tráfico en el sitio web.
Implementación del código de evento
1. En "Administrador de eventos", busca el evento que deseas implementar.
2. Haz clic en los tres (3) puntos que están al lado del nombre del evento y selecciona "Editar evento".

3. Haz clic en "Siguiente" dos veces para ir a la pantalla "Instalación del evento".
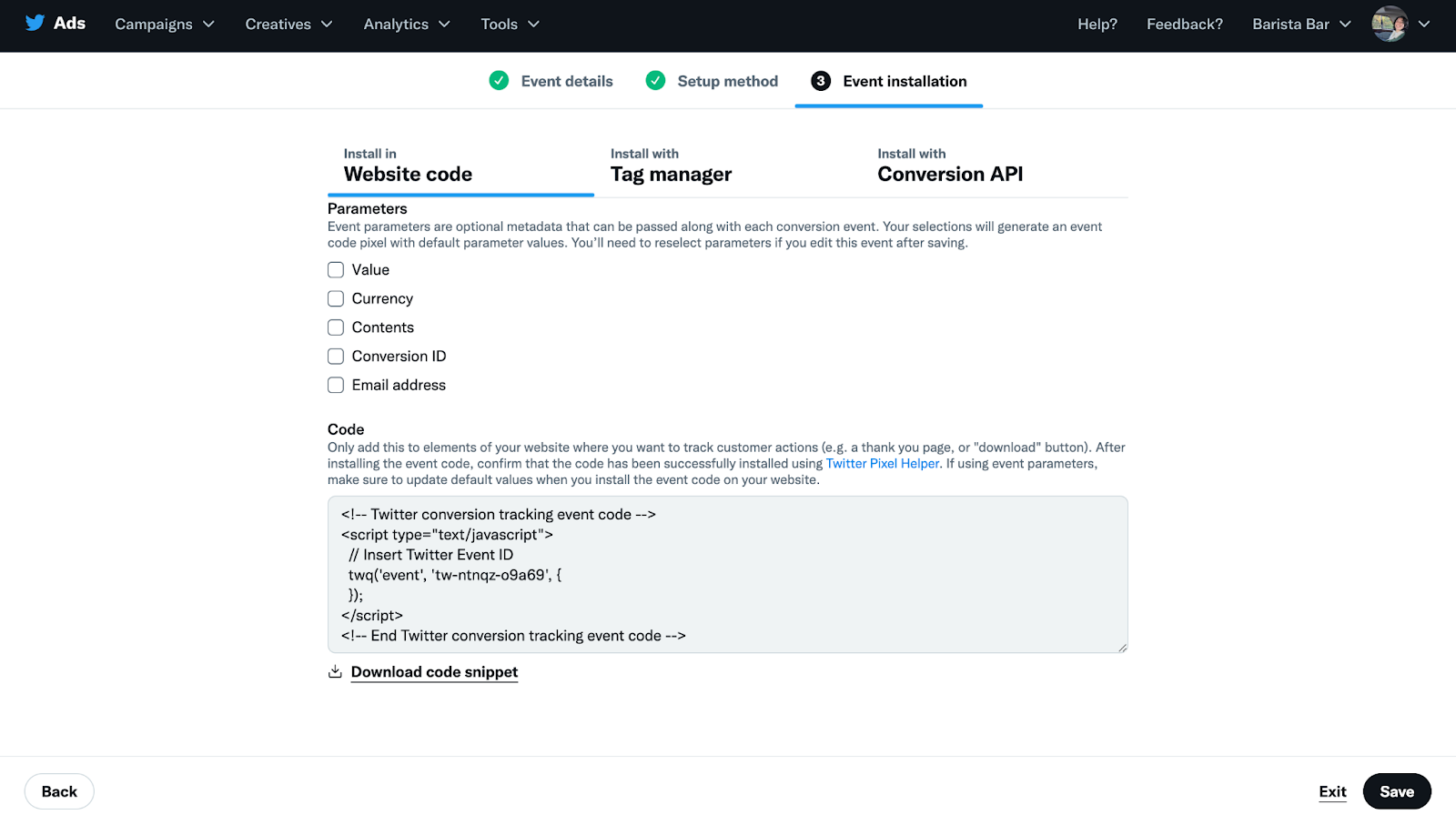
4. Haz clic en "Descargar fragmento del código" en el campo "Código".
5. Agrega este código a elementos específicos de tu sitio web (como en una página de agradecimiento o en un botón "descargar").
- Si utilizas parámetros de evento, actualiza los valores predeterminados cuando instales el código en tu sitio web.
- Nota: Si anteriormente implementaste una etiqueta de evento único y quieres actualizar la implementación, toma los nuevos códigos de evento que copiaste y descargaste y pégalos encima del código que habías implementado antes.
6. Repite los pasos 1 a 5 para cada evento del que quieras hacer el seguimiento.
Implementa el código de píxel de múltiples cuentas en la misma página
Si utilizas más de una cuenta de anuncios para promocionar tu sitio web, es posible que necesites agregar múltiples códigos base y de evento en la misma página. Por ejemplo, tienes dos cuentas con "pixel_id1" y "pixel_id2" respectivamente, y quieres hacer el seguimiento de un evento de cada cuenta en una página con el ID de evento "tw-pixel_id1-event_id1" y "tw-pixel_id2-event_id2" respectivamente.
Puedes combinar el código del píxel de la siguiente manera:
<!-- Twitter conversion tracking base and event code -->
<script>
!function(e,t,n,s,u,a){e.twq||(s=e.twq=function(){s.exe?s.exe.apply(s,arguments):s.queue.push(arguments);
},s.version='1.1',s.queue=[],u=t.createElement(n),u.async=!0,u.src='https://static.ads-twitter.com/uwt.js',
a=t.getElementsByTagName(n)[0],a.parentNode.insertBefore(u,a))}(window,document,'script');
twq('config','pixel_id1');
twq('config','pixel_id2');
twq('event', 'event_id1'); // tw-o6ou1-o9l96
twq('event', 'event_id2'); // tw-o6ou1-o7uw7
</script>
<!-- End Twitter conversion tracking base and event code →
Usa eventos en las campañas
Una vez creado el evento de conversión, podrás seleccionarlo en el formulario de la campaña.
Para ello, haz lo siguiente:
a. Selecciona "Crear una campaña nueva" en tu cuenta de anuncios.
b. Cuando termines de rellenar los detalles de la campaña, se te solicitará que rellenes los detalles del grupo de anuncios.
c. Al rellenar los detalles del grupo de anuncios, ve a "Preferencia de optimización" y selecciona "Conversiones en el sitio web". Se creará un nuevo campo de "Métrica de conversión clave", donde puedes seleccionar tu evento de conversión.
Si deseas obtener más ayuda en relación con el formulario de la campaña, consulta estas instrucciones paso a paso para crear una campaña de tráfico en el sitio web.
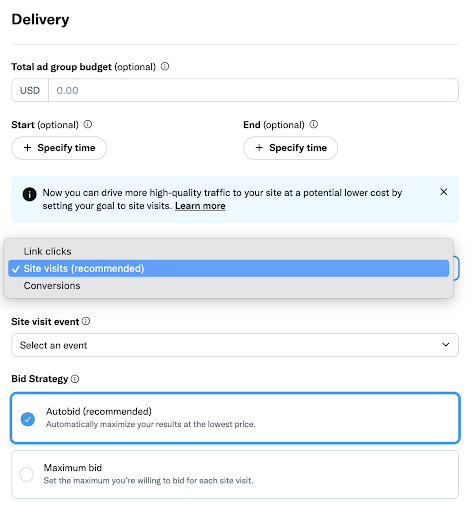
Tipos de eventos y parámetros
Los eventos de conversión te ayudan a hacer un seguimiento de las acciones importantes para ti y tu empresa. Con cada evento, puedes seleccionar el tipo del que deseas hacer un seguimiento y elegir transferir ciertos parámetros para compartir más datos sobre la acción.
Cuando configuras un evento de conversión, puedes elegir entre una serie de opciones disponibles. Has clic en el menú desplegable a continuación para ver los eventos y los parámetros disponibles:
Tipos de eventos
Parámetros
Tipos de eventos
Vista de página (antes, Visita al sitio), Comprar, Descargar, Registrarse, Personalizar, Cliente potencial*, Agregar al carrito, Pago iniciado, Vista de contenido, Información de pago agregada, Buscar, Suscribirse, Iniciar prueba, Agregar a la lista de deseos y Personalización del producto. |
Parámetros
Contenidos, ID de conversión, Dirección de correo electrónico, moneda. |
*El evento "Registrarse" anterior ahora se llama "Cliente potencial". Un cliente potencial puede ser cualquier envío de datos realizado por un cliente, como registros, reservas, cumplimentación de formularios, etc.
Tipos de eventos
Establecer el evento correcto es de suma importancia. Esto ayuda a indicarle a X qué tipo de acción estás midiendo y, además, permite informar el tipo de optimización que utiliza nuestro sistema cuando publica anuncios.
Por este motivo, los eventos son la columna vertebral de los productos del embudo inferior. Si tienes interés en utilizar futuros productos del embudo inferior, como la Optimización de conversiones y los Anuncios de productos dinámicos, será importante configurar eventos, con parámetros, en lugares clave de tu sitio web.
En la mayoría de los casos, un tipo de conversión específico (p. ej., Comprar o Descargar) debería usarse solo una vez en tu sitio web.
Actualización de los eventos del tráfico en el sitio web
¡Nuevo! A partir de agosto de 2022, todos los tipos de eventos previos conocidos como "Visita el sitio" pasarán a llamarse "Vista de página".
Al igual que antes, puedes personalizar los tipos de eventos de Vista de página según las reglas que establezcas. Además, una vez que instales el código base del Píxel de X, automáticamente crearemos los eventos nuevos definidos por X "Visita al sitio" y "Vista de la página de destino", que miden las visitas a un sitio web o las vistas de la página de destino del anuncio, respectivamente.
Consulta las Preguntas frecuentes para obtener más información sobre qué evento usar en una campaña.
Anterior
Nueva
Definición
Anterior
Tipo de evento Visita al sitio |
Nueva
Tipo de evento Vista de página |
Definición
Tipo de evento Vista de página definido por el anunciante La definición de este evento puede variar según las reglas que establece un anunciante. Ejemplo: cuenta una vista de página cuando el usuario visita una página que contiene "adopt-a-pet/learn-more". Todos los eventos existentes del tipo "Visita al sitio" pasarán a llamarse "Vista de página". No se aplican otros cambios en los eventos en sí. |
Anterior
Nueva
Visita al sitio |
Definición
Evento definido por X, creado automáticamente, que mide una visita al sitio web de los anunciantes (sin importar si es la página de destino o no) después de ver un anuncio o de hacer clic en él. |
Anterior
Nueva
Vista de página de destino |
Definición
Evento definido por X, creado automáticamente, que mide una vista de la página de destino del anuncio después de un clic en un anuncio. |
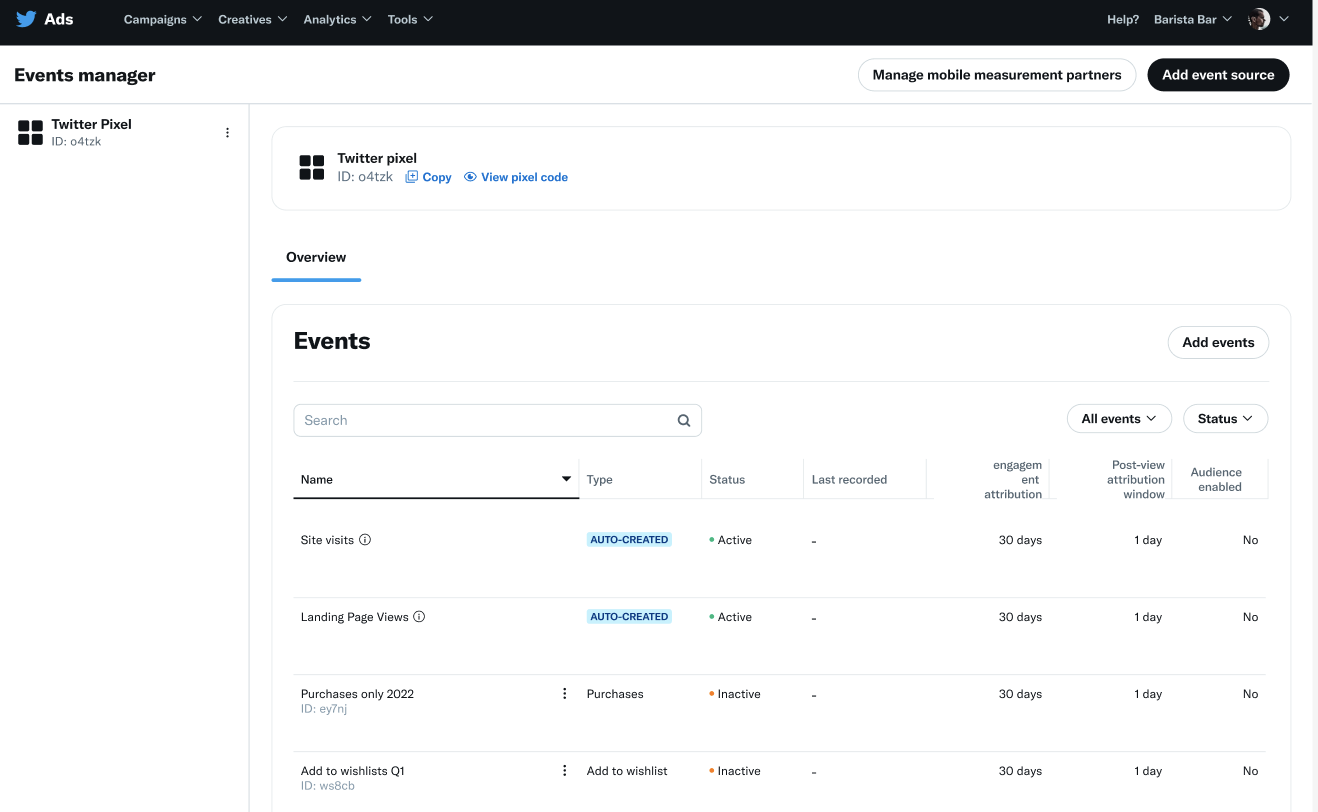
(i) ¿De qué manera esto afecta la Optimización de las visitas al sitio? El modelo de optimización seguirá siento el mismo; sin embargo, hay algunas consideraciones relacionadas con los informes que deben tenerse en cuenta.
|
Reglas de deduplicación
A partir de agosto de 2022, también actualizamos nuestras reglas de deduplicación. Hicimos estos cambios para alinear mejor nuestra lógica con el estándar más amplio y para ayudar a proporcionar más información respecto del impacto total de las campañas web.
Tipo de evento
Lógica anterior de deduplicación
Lógica nueva de deduplicación*
Tipo de evento
Vista de página
(incluye la Visita al sitio y la Vista de la página de destino definidas por X)
Lógica anterior de deduplicación
1 hora
Lógica nueva de deduplicación*
30 minutos
Tipo de evento
Otros tipos de eventos
(Comprar, Cliente potencial, etc.)
Lógica anterior de deduplicación
1 hora
Lógica nueva de deduplicación*
Ya no se deduplicarán. Puedes encontrar más información sobre este cambio en las Preguntas frecuentes.
También lanzamos un parámetro clave de deduplicación junto con estas actualizaciones.
Se puede utilizar para administrar eventos de deduplicación según te resulte conveniente. Para hacerlo, puedes utilizar el parámetro de evento "conversion_id". Este parámetro se puede incluir en las solicitudes del Píxel o la API de conversiones. Por ejemplo, para un evento Comprar, el código podría verse así:
Parámetro clave de deduplicación
twq('event', 'tw-pixel_id1-event_id1', {
value: 200.00,
currency: 'USD',
conversion_id: ‘1234abcd’,
contents:
[
{content_id: 'OT001', content_name: ‘bird seed’, content_price: 50, num_items: 1},
{content_id: 'OT002', content_name: ‘bird cage, content_price: 150, num_items: 1}
]
});
</script>
Parámetros de evento
Los parámetros de evento proporcionan detalles sobre la acción de conversión, por ejemplo, sobre cuál fue el producto. Algunos parámetros también pueden utilizarse para calcular mediciones.
Los parámetros, con los eventos adecuados, incluso se pueden usar para conocer el rendimiento de la inversión de tus campañas de sitios web, incluidos los ingresos totales o el valor total de la conversión generados por tu campaña, y el número total de artículos comprados.
Si quieres registrar cuánto gasta alguien o el monto de su compra, debes instalar el evento adecuado (p. ej., Compra) y pasar los valores a los parámetros de evento en tu código de evento.
Esta tabla ofrece un resumen de todos los parámetros disponibles que puedes utilizar para tus eventos. Ten en cuenta que estos parámetros de evento solo pueden utilizarse para eventos con código, y no para eventos que usen reglas de URL.
Parámetro de evento
Descripción
Tipo de datos
Parámetro de evento
value
Descripción
Valor total del evento de conversión (p. ej., el valor en USD de la transacción en el caso de una compra, el LTV (valor de vida útil) de un cliente potencial, etc.). |
Tipo de datos
Entero o punto flotante |
Parámetro de evento
currency
Descripción
Código ISO 4217 (p. ej., USD, JPY, EUR). |
Tipo de datos
Cadena
Parámetro de evento
conversion_id |
Descripción
Identificador único para el evento que puede utilizarse con fines de deduplicación. |
Tipo de datos
Cadena
Parámetro de evento
search_string |
Descripción
Texto con el que se hizo una búsqueda en tu sitio web. |
Tipo de datos
Cadena
Parámetro de evento
Descripción |
Descripción
Una descripción de la cadena para obtener información adicional. |
Tipo de datos
Cadena
Parámetro de evento
twclid
Descripción
ID de clic de X que se puede incluir con cualquier solicitud. El Píxel de X ya pasa automáticamente el twclid de la URL o la cookie de origen. Este parámetro se puede utilizar de forma opcional para forzar la atribución a un determinado clic en el anuncio. |
Tipo de datos
Cadena
Parámetro de evento
status
Descripción
Estado del registro o la suscripción, puede ser "empezó" o "completada". |
Tipo de datos
Cadena
Parámetro de evento
contents
Descripción
Variedad de objetos JSON que representan múltiples productos/contenidos.
Consulta la tabla a continuación para ver los subparámetros que pueden estar incluidos en esa variedad.
Tipo de datos
Variedad de objetos
Subparámetros
Parámetro de evento
Descripción
Tipo de dato
Parámetro de evento
content_type |
Descripción
Categoría del producto que se compró (taxonomía de productos de Google) |
Tipo de dato
Cadena
Parámetro de evento
content_id |
Descripción
Para los usuarios de catálogos de productos: pasa el SKU Para todos los otros usuarios: pasa el código comercial global de artículo (identificador de producto único universal) si está disponible, o bien pasa el SKU |
Tipo de dato
Cadena
Parámetro de evento
content_name |
Descripción
Nombre de un producto o servicio |
Tipo de dato
Cadena
Parámetro de evento
content_price |
Descripción
Precio de un producto o servicio |
Tipo de dato
Entero o punto flotante |
Parámetro de evento
num_items |
Descripción
Cantidad de productos que se compraron |
Tipo de dato
Valor entero |
Parámetro de evento
content_group_id |
Descripción
ID asociado con un grupo de variantes de productos |
Tipo de dato
Cadena
Un ejemplo de un fragmento de código para un evento de Compra podría verse así:
<!-- Twitter conversion tracking base and event code -->
<script>
!function(e,t,n,s,u,a){e.twq||(s=e.twq=function(){s.exe?s.exe.apply(s,arguments):s.queue.push(arguments);
},s.version='1.1',s.queue=[],u=t.createElement(n),u.async=!0,u.src='https://static.ads-twitter.com/uwt.js',
a=t.getElementsByTagName(n)[0],a.parentNode.insertBefore(u,a))}(window,document,'script');
twq('config',pixel_id1');
twq('event', 'tw-pixel_id1-event_id1', {
value: 200.00,
currency: 'USD',
contents:
[
{content_id: 'OT001', content_name: ‘bird seed’, content_price: ‘50’, num_items: ‘1’},
{content_id: 'OT002', content_name: ‘bird cage, content_price: ‘150’, num_items: ‘1’}
]
});
</script>
<!-- End Twitter conversion tracking base and event code →
Parámetros del usuario
También admitimos los parámetros de usuario, que te permiten pasar datos con codificación hash adicionales a fin de mejorar la cobertura de la medición. Actualmente, ofrecemos la posibilidad de retransferir direcciones de correo electrónico y números de teléfono, ya sea mediante el Píxel de X o la API de conversiones.
- Nota: El Píxel de X les aplica una codificación hash a estos parámetros de forma automática, para lo cual utiliza el código hash SHA256 estándar de la industria. No se comparten datos sin codificación hash en X.
- Note: Incluye el número de teléfono en el siguiente formato: código de país (ejemplo: +1, +32, etc.) seguido del número de teléfono. Por ejemplo, el formato de un número de EE. UU. sería +11234567890
Un ejemplo de un fragmento de código para un evento de Compra con datos del usuario podría verse así:
<!-- Twitter conversion tracking base and event code -->
<script>
!function(e,t,n,s,u,a){e.twq||(s=e.twq=function(){s.exe?s.exe.apply(s,arguments):s.queue.push(arguments);
},s.version='1.1',s.queue=[],u=t.createElement(n),u.async=!0,u.src='https://static.ads-twitter.com/uwt.js',
a=t.getElementsByTagName(n)[0],a.parentNode.insertBefore(u,a))}(window,document,'script');
twq('config',pixel_id1');
twq('event', 'tw-pixel_id1-event_id1', {
email_address: '[email protected]',
phone_number: '+11234567890',
value: 200.00,
currency: 'USD',
contents:
[
{content_id: 'OT001', content_name: ‘bird seed’, content_price: ‘50’, num_items: ‘1’},
{content_id: 'OT002', content_name: ‘bird cage, content_price: ‘150’, num_items: ‘1’}
]
});
</script>
<!-- End Twitter conversion tracking base and event code →
Estadísticas
Una vez que hayas configurado el Píxel de X, la función de informes de seguimiento de conversiones en el sitio web estará disponible en la pestaña "Campañas".
Verás la cantidad de conversiones generadas a nivel de la campaña o del post, así como también las métricas relacionadas, como las impresiones, las interacciones, el gasto y el CPA.
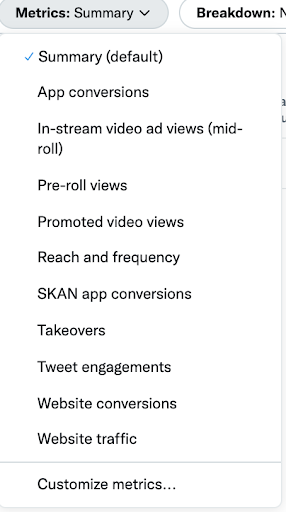
Puedes consultar los resultados de tus eventos de conversión si seleccionas "Parámetros personalizados".
Luego, desplázate hasta la sección "Conversiones" de las métricas personalizadas y selecciona los tipos de eventos de conversión que quieres consultar.
Estas estadísticas también están disponibles a través de un archivo .csv que se puede descargar desde "Exportar datos" dentro del Administrador de anuncios.
El panel de la campaña mostrará las conversiones por tipo de conversión. Por ejemplo, si te interesa hacer el seguimiento de dos tipos diferentes de compras, puedes establecer una como etiqueta de "compra" y la otra como etiqueta "personalizada" para obtener informes sobre las dos por separado.
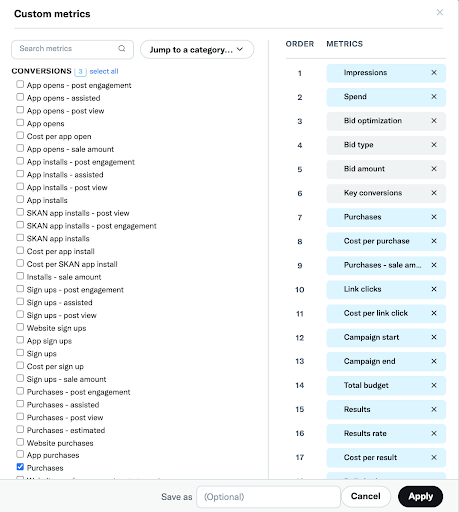
Si no es así, el archivo .csv descargable ofrece la opción de desglosar las conversiones según el nombre del evento de conversión. Las conversiones posteriores a la visualización y posteriores a la interacción también se desglosan por separado. Para hacer esto, selecciona "Conversiones en el sitio web por etiqueta" cuando exportes las métricas.
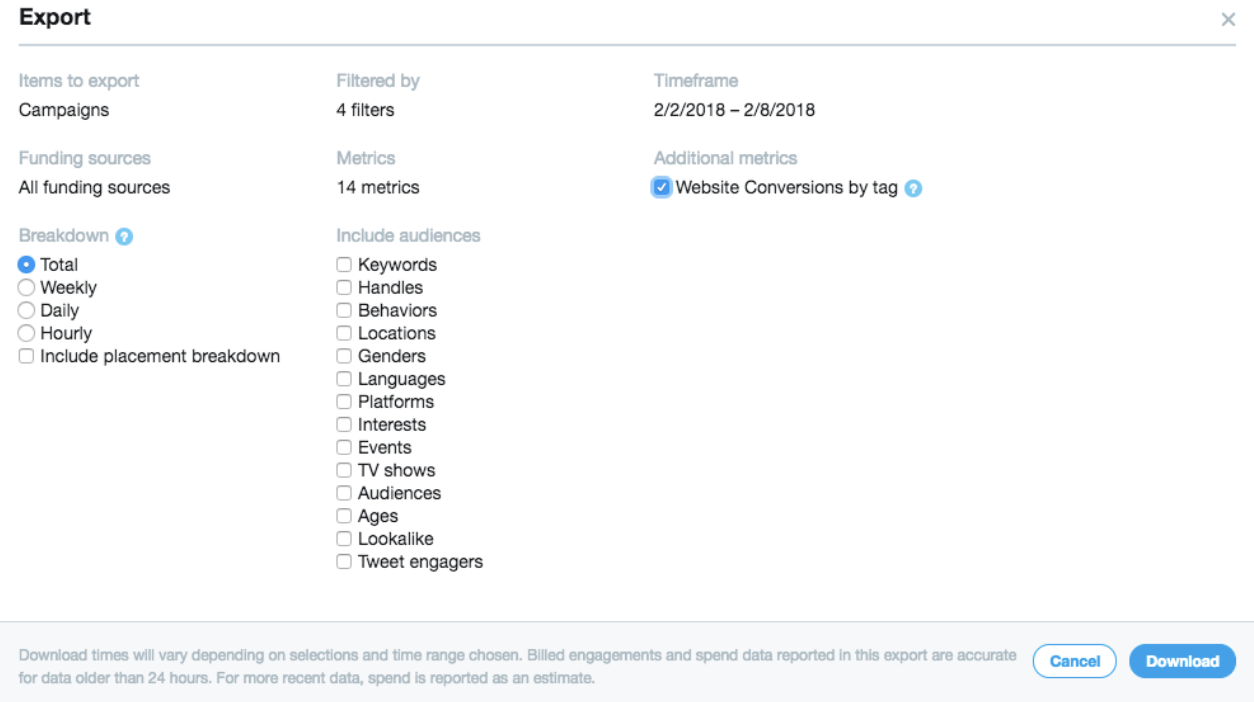
Intervalos de atribución
Intervalos de atribución posterior a la interacción: Selecciona el intervalo de tiempo para adjudicar a X las conversiones que ocurren después de que una persona interactúa con tus anuncios. Algunos ejemplos de interacción son los Me gusta, los reposts, los seguimientos, las respuestas o los clics en una URL.
Las opciones de intervalos de atribución posterior a la interacción son 1, 2, 3, 5, 7, 14 y 30 días. Si no sabes con seguridad qué intervalo seleccionar, te recomendamos la configuración predeterminada de 30 días. Si cambias esta configuración, tus datos de conversión se actualizarán retroactivamente, por lo que puedes volver en cualquier momento y experimentar con otros intervalos de atribución diferentes.
Intervalo de atribución posterior a la visualización: "Posterior a la visualización" se refiere a cuando una persona ve tu post Promocionado en X y no interactúa con él en ese momento, pero posteriormente visita tu sitio web y genera una conversión. Cuando están en X, las personas suelen ver, leer y visualizar el contenido multimedia de tus Anuncios Promocionados sin hacer clic en ellos. Por este motivo, la atribución posterior a la visualización te proporciona información útil sobre las conversiones que recibiste, pero para las cuales no se te cobró una interacción.
Las opciones de intervalos de atribución posterior a la visualización son Desactivado 1, 2, 3, 5, 7, 14 y 30 días. Si no sabes con seguridad qué configuración seleccionar, te recomendamos la configuración predeterminada de "1 día después de la visualización".
Audiencias personalizadas
Las Audiencias de actividad en el sitio web del Píxel de X te permiten llegar a los usuarios de X que mostraron un interés reciente en tus productos, indicado por una visita a tu sitio web. Estas audiencias utilizan el mismo Píxel de X para el seguimiento de conversiones que esta página. Obtén más información sobre las Audiencias de actividad en el sitio web.
Resolución de problemas
Parámetro Uso de datos restringido
El parámetro Uso de datos restringido (RDU) permite que un anunciante pueda limitar el uso por parte de X de ciertos datos con fines comerciales específicos solo en nombre de ese anunciante.
Los anunciantes deciden por su cuenta cuándo y cómo aprovechar el RDU, por ejemplo, un anunciante podría querer aplicar el parámetro RDU por cada usuario basándose en un indicador de exclusión, o de forma más amplia basándose en la ubicación de los usuarios en regiones donde se aplican determinadas leyes.
Para obtener más información sobre cómo configurar RDU, visita el portal de ayuda de Ads y presenta un ticket en App móvil, Seguimiento de conversiones y Administrador de audiencias Cómo configurar el Uso de datos restringido.
Administrador de eventos
Una vez que haya colocado el píxel de X, regrese a la pestaña "Administrador de eventos" en los anuncios de X para verificar su estado. Para los eventos definidos con código, verá el estado en el panel principal del Administrador de eventos. Para el código base, puede verificar el estado de seguimiento de los eventos "creados automáticamente": visita al sitio o vista de la página de destino.
Hay 3 tipos de estado diferentes para eventos de conversión de sitios web:
Activo: Se ha detectado actividad en las últimas 24 horas
Inactivo: No se ha detectado actividad
Sin actividad reciente: No se ha detectado actividad en las últimas 24 horas
Registro de actividad reciente
Una vez que su Píxel se haya implementado y comience a enviar eventos a X, puede usar el Registro de actividad reciente para ver los últimos datos que se reciben y verificar si los eventos y los parámetros se envían correctamente. Para hacerlo:
- En el Administrador de eventos, pase el cursor sobre los tres puntos junto al evento que desea verificar y seleccione "Ver actividad" en el menú desplegable;
- El registro de actividad reciente se abrirá mostrando una muestra de los datos que recibimos de ese evento durante las últimas horas;
- Pase el cursor sobre cada uno de los elementos de línea para verificar la hora en que se recibió ese evento, qué parámetros está enviando (si hay alguno establecido) y el nombre de host del sitio web que está enviando esos eventos.
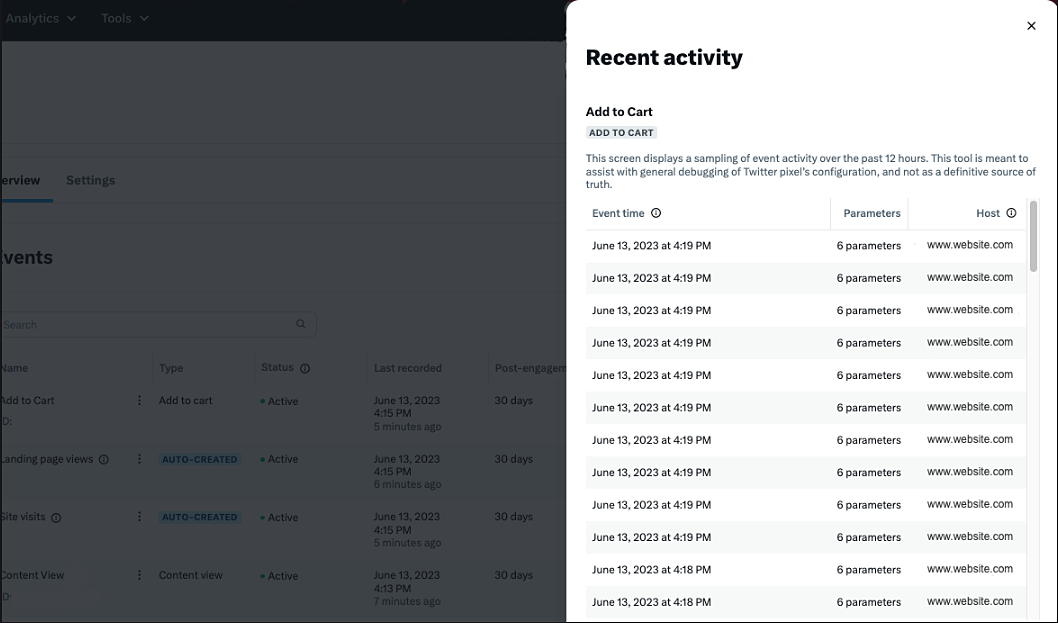
Puede usar esta herramienta para verificar rápidamente si los eventos y parámetros que implementó en su Pixel envían datos precisos y válidos
Tu Pixel comienza a enviar datos a la interfaz de usuario de X Ads la primera vez que alguien visita tu página web etiquetada. Si tiene problemas con su Pixel o simplemente desea ser exhaustivo, complete los siguientes pasos para explorar el código de su sitio y verificar que la etiqueta de su sitio web esté colocada y funcione correctamente.
Pixel Helper
Si observas algún problema con un píxel que se implementó, también te sugerimos que utilices X Pixel Helper, una extensión de Google Chrome. Pixel Helper comparte el estado del seguimiento del Píxel de X y los eventos relevantes, así como también incluye los códigos de error según cuál sea el problema.
Obtén más información sobre X Pixel Helper en este enlace y descarga la extensión aquí.
Política de seguridad de contenido
Agregamos una regla de redirección 302 para nuestras etiquetas de seguimiento de conversiones en línea (oct.js) y etiquetas de seguimiento de conversiones universales (uwt.js). La redirección funciona de la siguiente manera:
https://platform.twitter.com/oct.js ==> https://static.ads-twitter.com/oct.js
https://platform.twitter.com/uwt.js ==> https://static.ads-twitter.com/uwt.js
Si tienes un sitio web con una Política de Seguridad de Contenido (Content Security Policy, CSP) estricta, agrégale "ads-twitter.com".
Además, con la reciente actualización de Clic ID, asegúrate de permitir también "analytics.twitter.com" en las directivas "img-src" y "connect-src" para poder seguir viendo resultados con el Píxel de X.
Tag managers
Nota: Es posible que las interfaces de terceros no reflejen las capacidades de nuestro seguimiento de sitios web en el Administrador de anuncios de X, y que solo se refieran a la información recopilada por ese servicio de terceros.
Google Tag Manager
Nota: La plantilla de la etiqueta de conversión universal de X dejará de estar disponible. Busca la plantilla del Píxel base de X o la del Píxel de evento de X en la Galería de plantillas de la comunidad.
Crea un píxel base:
Nota: Crea un píxel base solo una vez
Selecciona "Tags" ("Etiquetas") en el menú de navegación izquierdo y haz clic en "New" ("Nueva") y, luego, en "Tag Configuration" (Configuración de la etiqueta).
Cuando se te lo solicite, selecciona "Discover more tag types in the community template gallery" ("Descubrir más tipos de etiquetas en la galería de plantillas de la comunidad") y busca "X Pixel Base Pixel" ("Píxel base de X").
Dale un nombre a tu etiqueta. Si no lo haces, tendrá el nombre predeterminado "Untitled Tag" ("Etiqueta sin nombre").
En la interfaz de usuario de X Ads (ads.X.com), inicia sesión en tu cuenta de anuncios y haz clic en Herramientas > Administrador de eventos y selecciona "Agregar fuente de evento" > "Instalar con el Administrador de etiquetas".
Copia y pega el ID del píxel en la plantilla de la etiqueta del Píxel base de X.
Agrega los parámetros de usuario necesarios y la ubicación de la página a la plantilla de la etiqueta del Píxel base de X.
Elige el activador denominado "All Pages - Non-blocking (Asynchronous)" con el tipo Vista de página.
Crea un píxel de evento:
Nota: Asegúrate de crear un píxel base antes de crear píxeles de eventos.
- Selecciona "Tags" ("Etiquetas") en el menú de navegación izquierdo y haz clic en "New" ("Nueva") y, luego, en "Configuración de la etiqueta".
- Cuando se te solicite, selecciona "Discover more tag types in the community template gallery" ("Descubrir más tipos de etiquetas en la galería de plantillas de la comunidad") y busca "X Pixel Event Pixel" ("Píxel de evento de X").
- Dale un nombre a tu etiqueta. Si no lo haces, tendrá el nombre predeterminado "Untitled Tag" ("Etiqueta sin nombre").
- En la interfaz de usuario de X Ads (ads.X.com), inicia sesión en tu cuenta de anuncios y haz clic en Herramientas > Administrador de eventos. A continuación, selecciona "Agregar evento" y completa el formulario que se ofrece. Luego, elige "Instalar con el administrador de etiquetas".
- Copia y pega el ID del evento en la plantilla de la etiqueta del Píxel de evento de X.
- Agrega los parámetros de usuario necesarios, los parámetros de evento y la ubicación de la página.
- Agrega los activadores necesarios para que la etiqueta de evento se cargue en un conjunto específico de acciones.
- Realiza pasos similares para todas las etapas del sitio web; por ejemplo, no actives la etiqueta de evento "PageView" cuando se activa la etiqueta de evento "Compra".
- Expande la sección Ajustes de temporización (opcional) y en el campo "ELIGE QUÉ ETIQUETAS DEBEN ACTIVARSE PRIMERO", busca y selecciona el Píxel base de X que acabas de crear.
Ensighten
Nota: La app "Seguimiento de conversiones de X (UWT)" dejará de estar disponible. Utiliza la plantilla del Píxel de X en su lugar.
Crea un píxel base:
Nota: Crea un píxel base solo una vez
En el panel de Ensighten, elige "Apps" y busca el "Píxel de X" en la biblioteca de Ensighten.
Dale un nombre a tu etiqueta.
Elige "Base Pixel" ("Píxel base").
En la interfaz de usuario de X Ads (ads.X.com), inicia sesión en tu cuenta de anuncios y haz clic en Herramientas > Administrador de eventos y selecciona "Agregar fuente de evento" > "Instalar con el Administrador de etiquetas".
Copia y pega el ID del píxel en el campo del ID del Píxel.
Agrega los parámetros de usuario necesarios y la ubicación de la página.
Elige "Todas las páginas" como la condición o el evento para esta etiqueta.
Guarda la etiqueta.
Crea un píxel de evento:
Nota: Asegúrate de crear un píxel base antes de crear píxeles de eventos.
En el panel de Ensighten, elige "Apps" y busca el "Píxel de X" en la biblioteca de Ensighten.
Dale un nombre a tu etiqueta.
Elige "Event Pixel" ("Píxel de evento").
En la interfaz de usuario de X Ads (ads.X.com), inicia sesión en tu cuenta de anuncios y haz clic en Herramientas > Administrador de eventos. A continuación, selecciona "Agregar evento" y completa el formulario que se ofrece. Luego, elige "Instalar con el administrador de etiquetas".
Copia y pega el ID del evento en la plantilla de la etiqueta del Píxel de evento de X.
Agrega los parámetros de usuario necesarios, los parámetros de evento y la ubicación de la página.
Agrega las condiciones y los eventos necesarios para que la etiqueta de evento se cargue en un conjunto específico de acciones.
Completa pasos similares para todas las etapas del sitio web; es decir, no actives la etiqueta de evento "PageView" cuando se activa la etiqueta de evento "Compra".
Guarda la etiqueta.
Tealium iQ
Nota: La lógica de la plantilla Píxel base de X Base y la lógica de la plantilla Píxel de evento se combinaron dentro de Tealium iQ Event Triggers y Data Mappings para que la segmentación sea más fácil de usar.
Ve a las Etiquetas desde el menú de navegación de la izquierda y haz clic en el botón Añadir etiqueta.
Cuando aparezca Marketplace, usa la barra de búsqueda para localizar el Píxel de X.
Selecciona el botón verde +Añadir.
De ser necesario, cámbiale el nombre a tu píxel. De lo contrario, continúa al siguiente paso para la configuración.
En la interfaz de usuario de X Ads (ads.X.com), inicia sesión en tu cuenta de anuncios y haz clic en Herramientas > Administrador de eventos; luego, selecciona Agregar fuente de evento > Instalar con Tag Manager. Copia el ID de píxel base.
Pega el ID de tu píxel en el campo de configuración de etiqueta ID de Píxel en Tealium.
Selecciona las condiciones de Regla de carga para las páginas en las que deseas activar el píxel de X. Usa la regla Cargar en todas las páginas predeterminada para activar el píxel base en cada página.
Crea un activador de Píxel de evento:
Selecciona Data Mappings (Asignaciones de datos) en la parte superior de la ventana Configuración.
Selecciona una variable del menú desplegable cuyo valor active el Píxel de evento específico. En este ejemplo, se usará page_name para invocar un evento de conversión.
Haz clic en el botón + Seleccionar destino.
En la asignación de categoría en el lado izquierdo de la ventana, selecciona Eventos.
En el campo "cuando la variable asignada equivale a", introduce el valor de la variable. En el ejemplo de Tealium, se usará la confirmación.
En la interfaz de usuario de X Ads (ads.X.com), inicia sesión en tu cuenta de anuncios y haz clic en Herramientas > Administrador de eventos. A continuación, selecciona Agregar un evento o Editar un evento. Luego, elige Instalar con un administrador de etiquetas para copiar el ID de evento.
Copia el ID de evento de tu cuenta de X y pégalo en el campo ID de código de evento en tu configuración de Tealium. Esto habilitará el activador inicial de ese evento.
Se pueden asignar variables adicionales para que se alineen con el ID de evento. Un ejemplo habitual es enviar los ID de pedido con un evento de conversión. Esta asignación se realizará en la sección Parámetros de eventos específicos de la ventana Asignación de datos.
Tomando ID de pedido como ejemplo, sigue los pasos 2 y 3 anteriores para seleccionar la variable de capa de datos order_id. Luego, bajo la pestaña Parámetros de eventos específicos, asígnalo al Parámetro de ID de pedido de X e introduce tu ID de código de evento de conversión.
*Así queda creada la relación de modo que, cuando page_name equivale a confirmación, el píxel de evento se invocará y asignará el parámetro order_id cuando ocurra ese evento. La conexión se establece con el ID de evento que se introduce en ambos campos de ID de código de evento dentro de las secciones Eventos y Parámetros de eventos específicos.
10. Selecciona el botón verde +Añadir para añadir la asignación del ID de código de evento.
11. Una vez que se completan tus activadores de Píxel base y Evento. Haz clic en el botón Aplicar para completar tu configuración inicial. El perfil necesitará que se complete una acción de guardar/publicar antes de probar tu etiqueta. Sigue tu flujo estándar de publicación y prueba de etiquetas.
Integración de API de conversiones
Además de nuestra guía de API de conversiones, que puedes usar para empezar por tu cuenta, puedes usar un partner externo para que te ayude a realizar la integración con nuestro producto API de conversiones. Actualmente nos asociamos con Adobe, Tealium, Metarouter y Datahash. Si ya trabaja con uno de esos partners, puede seguir los enlaces anteriores a su documentación para aprender cómo integrarse con la solución de X. Si te interesa trabajar con uno de estos partners para configurar la integración de la API de conversiones, puedes comunicarte con ellos para confirmar disponibilidad.
Preguntas frecuentes
Si el píxel no se cargó, las siguientes soluciones pueden corregir este error: En una página que haga el seguimiento de las vistas a las páginas de destino y de los clics en botones, intenta implementar el píxel en los botones por separado de la etiqueta que hace el seguimiento de las vistas a las páginas de destino. Para los botones, abre una página nueva. Si la implementación está bien hecha, es posible que la página web esté descargándose antes de que la etiqueta termine de cargarse. Permite que la etiqueta se siga cargando mientras la página nueva se esté cargando, o bien abre una nueva para que la etiqueta pueda seguir cargándose en la pestaña existente. |
Click ID es un identificador único que se anexa automáticamente a la URL para ayudarnos a atribuir mejor las acciones en el sitio. Obtén más información sobre Click ID en este enlace. Nota: En relación con Click ID, si usas un encabezado que dice "Política de Seguridad de Contenido" (Content-Security-Policy, CSP) en tu sitio web, asegúrate de permitir "analytics.twitter.com" en las directivas "img-src" y "connect-src" para poder seguir viendo resultados con el Píxel de X. |
En general, recomendamos usar la regla de concordancia "la URL contiene" en lugar de la regla de concordancia "URL exacta", ya que esta última busca una coincidencia exacta de la URL, incluidos los parámetros de cadena de consulta y el protocolo de la página (es decir, "http" y "https"). Los parámetros de cadena de consulta de la URL pueden variar según los usuarios y las rutas de navegación del sitio; por lo tanto, te recomendamos que solo selecciones "URL exacta" en casos muy poco comunes y específicos. |
Los anunciantes que crean eventos del Píxel de X para las campañas de anuncios de productos dinámicos tienen que añadir los siguientes eventos de conversión:
- Visualización de página (anteriormente, Visitas en el sitio web): se usa para hacer el seguimiento cuando un usuario llega a una página que muestra varios productos (por ejemplo, una experiencia de navegación en tu sitio web, como la página de Liquidación/Rebajas).
- Visualización de contenido: se usa para hacer el seguimiento cuando un usuario hace clic o visualiza un producto o una página de detalles del producto. Este evento debería capturar las instancias de un usuario visualizando intencionadamente con un ID de producto específico.
- Añadir al carrito: se usa para hacer el seguimiento cuando un usuario añade un producto a su carrito de la compra.
- Comprar: se usa para hacer el seguimiento de los productos que se compran.
Para todos los demás casos de uso, recomendamos lo siguiente:
- Visitas al sitio creadas automáticamente: Considera seleccionar esta opción cuando desees maximizar el tráfico en tu sitio web (todas las páginas). Por lo general, recomendamos usar este evento cuando se utiliza la Optimización de las visitas al sitio.
- Vista de página de destino (creado automáticamente): deberías usar esta opción cuando quieras dirigir el tráfico al destino para hacer clic (es decir, la página de destino) de tus anuncios, en lugar de dirigir el tráfico a todo el sitio web. Esto puede ser especialmente útil para los anuncios del embudo medio que muestren un producto específico y que dirijan a una página de detalles de productos.
- Vista de página: Se debe seleccionar esta opción cuando el objetivo es generar tráfico a algún subconjunto de tu sitio web, conforme lo definen las reglas de concordancia de las URL establecidas para un evento de Vista de página (antes denominado "Visitas al sitio").
Los informes de X se finalizan en un plazo de 24 a 48 horas a partir del momento en que se generan las impresiones. Antes de ese plazo, estimamos los datos para ofrecer información en tiempo real, pero los datos están sujetos a cambios. La IU de los informes de conversión de X tiene dos canales de proceso para mostrar datos.
Primero, una tarea de transmisión obtiene las visitas a la página y los eventos de compra directamente de los datos del registro en tiempo real y plasma las métricas en los informes. Posteriormente, un proceso por lotes continuo elimina las activaciones de etiqueta duplicadas, ajusta las atribuciones de conversión y hace la fusión de identidades en relación con las conversiones desde varios dispositivos.
¿Estás listo para comenzar?
