Éditeur de publicités

L'Éditeur de publicités X est un outil qui permet de gérer et d'optimiser vos campagnes de manière groupée. Pour utiliser l'Éditeur de publicités, accédez au menu déroulant Outils dans votre compte d'annonceur et sélectionnez Éditeur de publicités. Vous pourrez ensuite télécharger les campagnes sous la forme d'une feuille de calcul Excel pour les modifier ou en créer de nouvelles, puis charger à nouveau ce fichier dans l'outil afin d'appliquer les modifications.
L'Éditeur de publicités est un outil facultatif permettant de modifier et de créer des campagnes. Si vous n'avez pas besoin de créer beaucoup de campagnes, nous vous recommandons d'utiliser le formulaire de création de campagne standard dans votre compte d'annonceur.

Commencer
Connectez‑vous à ads.X.com et sélectionnez le menu déroulant Outils. Cliquez sur Éditeur de publicités.
Vous ne trouvez pas l'onglet Outils ? Cela est probablement dû au fait que votre compte n'est associé à aucun moyen de paiement valide. Cet onglet apparaît après la saisie des données d'une carte bancaire. Aucune dépense n'est nécessaire lorsque vous ajoutez un moyen de paiement.
Recherchez la campagne appropriée en sélectionnant des dates ou l'objectif de la campagne. Vous pouvez également saisir le nom de la campagne dans le champ de recherche. Veuillez noter que votre campagne n'apparaîtra pas si la plage de dates n'est pas correctement définie. Cliquez sur le bouton Exporter pour télécharger votre feuille de calcul.
Une feuille de calcul Excel sera ainsi téléchargée sur votre ordinateur. Cliquez sur le fichier pour l'ouvrir et voir les campagnes que vous avez choisi d'exporter.
Chaque campagne est représentée par une ligne minimum. Si votre campagne compte plusieurs groupes de publicités, elle comportera plusieurs lignes. Tous les paramètres de ciblage, d'enchère, de budget et de date que vous avez définis dans le formulaire de création de campagne s'afficheront dans la ligne correspondante de la campagne.


L'Éditeur de publicités traite chaque paramètre défini au moment de la création de la campagne et les divise en colonnes individuelles. Chaque élément du ciblage est associé à une colonne. Par exemple, si vous voulez mettre à jour le budget de votre campagne, vous pouvez modifier la valeur de la colonne H, Budget total de la campagne. Si vous souhaitez ajouter des posts à une campagne ou en supprimer, vous pouvez le faire dans la colonne CC, ou Identifiants des posts.
Modifier des campagnes avec l'Éditeur de publicités
- Téléchargez le fichier Excel de la campagne que vous voulez modifier dans l'Éditeur de publicités.
- Ouvrez votre feuille de calcul et reportez-vous aux commentaires associés aux titres des colonnes pour des informations sur :
- ce que contient chaque colonne ;
- les exigences en matière de format ;
- le caractère requis ou optionnel de la colonne.
- Procédez aux modifications souhaitées pour votre campagne sur la ligne correspondante. Certains éléments ne peuvent pas être modifiés après la création d'une campagne, comme la source de financement et l'objectif de la campagne. Pour modifier ces champs, vous devrez créer une campagne.
- Enregistrez votre fichier Excel.
- Revenez à l'outil Éditeur de publicités dans votre compte d'annonceur.
- Cliquez sur l'onglet Importer et sélectionnez le fichier Excel de l'Éditeur de publicités enregistré sur votre ordinateur.
- Cliquez sur Envoyer et prévisualiser.
- Une fois votre importation validée, cliquez sur Appliquer les modifications.
- Le message « Opération réussie ! » qui apparaît en vert vous permet de confirmer que vos modifications ont bien été appliquées.
Lorsque vous procédez à des modifications, faites particulièrement attention au format de chaque colonne. Vous devez respecter le format requis, que vous pouvez afficher en passant la souris sur le nom de la colonne, au niveau de la ligne 1.
Notre feuille de syntaxe de ciblage de campagne est nécessaire pour la configuration de certains paramètres de ciblage. Découvrez comment utiliser la feuille de syntaxe.

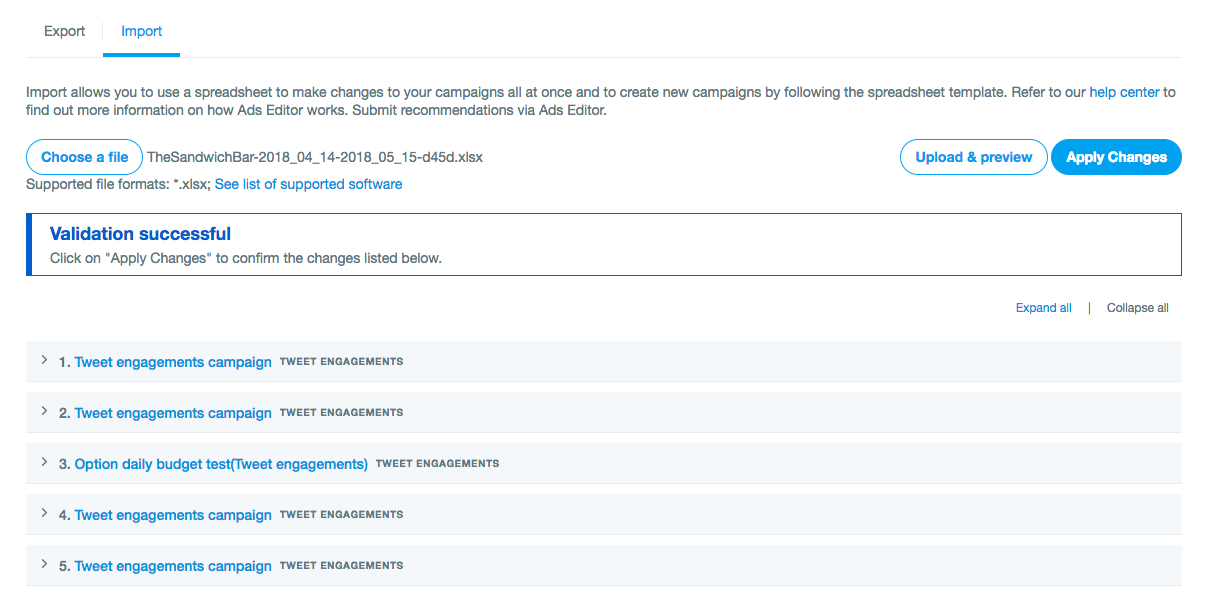
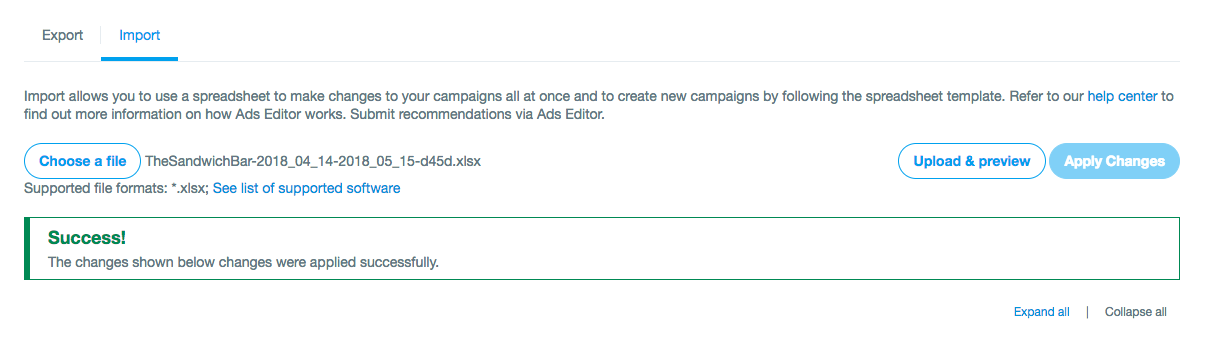
Créer des campagnes avec l'Éditeur de publicités
- La meilleure méthode pour créer une nouvelle campagne dans l'Éditeur de publicités est d'effectuer un copier‑coller de la ligne d'une autre campagne pour l'utiliser comme modèle. Copiez et collez la ligne d'une campagne existante dans l'Éditeur de publicités.
- Renommez la campagne et ajoutez « New C1 » à la colonne Identifiant de campagne. L'outil créera automatiquement un identifiant de campagne au moment du chargement de la feuille de calcul.
- Apportez les modifications souhaitées à la ligne de votre nouvelle campagne, en vous assurant de bien renseigner tous les champs requis.
- Enregistrez votre feuille de calcul Excel.
- Chargez‑la dans l'outil Éditeur de publicités, sous l'onglet Importer, puis cliquez sur Envoyer et prévisualiser.
- Cliquez sur Appliquer les modifications.
- Vérifiez que votre campagne a bien été créée en vous assurant que la zone « Opération réussie ! » apparaît.
Champs requis pour une nouvelle campagne :


- Identifiant de campagne : « New C1 », « New C2 », par ordre chronologique pour chaque nouvelle campagne.
- Identifiant de la source de financement : entrez la source de financement à utiliser.
- Nom de la campagne : doit être nouveau.
- Date de début de la campagne
- Diffusion (utilisation du budget) : sélectionnez une utilisation standard ou accélérée.
- Budget total
- Budget quotidien
- Identifiant du groupe de publicités : laissez ce champ vierge pour les nouvelles campagnes.
- Objectif de la campagne
- Nom du groupe de publicités
- Heure de début du groupe de publicités
- Placement du groupe de publicités
- Préférence en matière d'optimisation
- Type de produit sponsorisé
- Type d'enchère
- Montant de l'enchère
- Unité de tarification de l'enchère
- Texte de divulgation : sélectionnez Aucun pour toutes les campagnes, sauf les campagnes politiques.
Plus d'instructions sur l'utilisation de l'Éditeur de publicités
Comment créer une campagne dotée de plusieurs groupes de publicités
- Créez une nouvelle campagne en saisissant « New C1 » dans le champ Identifiant de campagne. Tous les groupes de publicités devront être dotés du même identifiant de campagne « New C1 » pour être associés à la même campagne. Utilisez « New C2 », « New C3 », « New C4 », etc. pour toutes les autres nouvelles campagnes.
- Indiquez l'identifiant de la source de financement, le nom de la campagne, la date de début de la campagne, le budget total de la campagne, l'objectif de la campagne et le nom du groupe de publicités.
- Copiez la ligne de la campagne pour créer des groupes de publicités associés. Tous les groupes de publicités doivent figurer directement sous leur ligne de campagne mère dans la feuille de calcul.
- Pour chaque nouveau groupe de publicités, copiez l'identifiant de la campagne (new C1, new C2, etc.), l'identifiant de la source de financement et l'objectif de la campagne. Ces valeurs doivent correspondre à la campagne mère.
- Laissez la colonne Identifiant du groupe de publicités vierge. Lors de l'importation, l'Éditeur de publicités crée des identifiants pour les nouveaux groupes de publicités.
- Donnez des noms aux nouveaux groupes de publicités.
- Définissez la date de début des groupes de publicités.
- Définissez le statut de diffusion des groupes de publicités.
- Définissez le type de placement des groupes de publicités.

Comment créer des groupes de publicités pour des campagnes existantes
- Copiez l'identifiant de la campagne.
- Copiez l'identifiant de la source de financement de la campagne.
- Copier le nom de la campagne et sa date de début est facultatif.
- Copiez l'objectif de la campagne. L'objectif du groupe de publicités doit être le même que celui de la campagne mère.
- Laissez la colonne Identifiant du groupe de publicités vierge. Lors de l'importation, l'Éditeur de publicités crée des identifiants pour les nouveaux groupes de publicités.
- Donnez des noms aux nouveaux groupes de publicités.
- Définissez la date de début des groupes de publicités.
- Définissez le statut de diffusion des groupes de publicités.
- Définissez le type de placement des groupes de publicités.

Comment créer une copie d'une campagne existante
- Téléchargez le fichier de l'Éditeur de publicités correspondant à la campagne que vous voulez copier dans l'onglet Outils > Éditeur de publicités.
- Copiez et collez la ligne de la campagne en question.
- Collez le texte dans la ligne en dessous de votre campagne.
- Remplacez le nom de la campagne figurant dans la colonne A par « New C1 ». Pour toutes les campagnes suivantes que vous créerez, vous devrez indiquer « New C2 », « New C3 » et ainsi de suite. Cela signale à notre système que chaque ligne correspond à une nouvelle campagne.
- Si besoin, apportez d'autres modifications à la campagne copiée dans le fichier de l'Éditeur de publicités. Veillez à remplir tous les champs requis. Il vous faudra en général modifier la date de début, car il est impossible pour une campagne de commencer dans le passé.
- Enregistrez le nouveau fichier Excel.
- Téléchargez le fichier dans Outils > Éditeur de publicités.
- Confirmez les changements en cliquant sur Appliquer les modifications.
Découvrez plus d'informations sur la copie de campagnes.

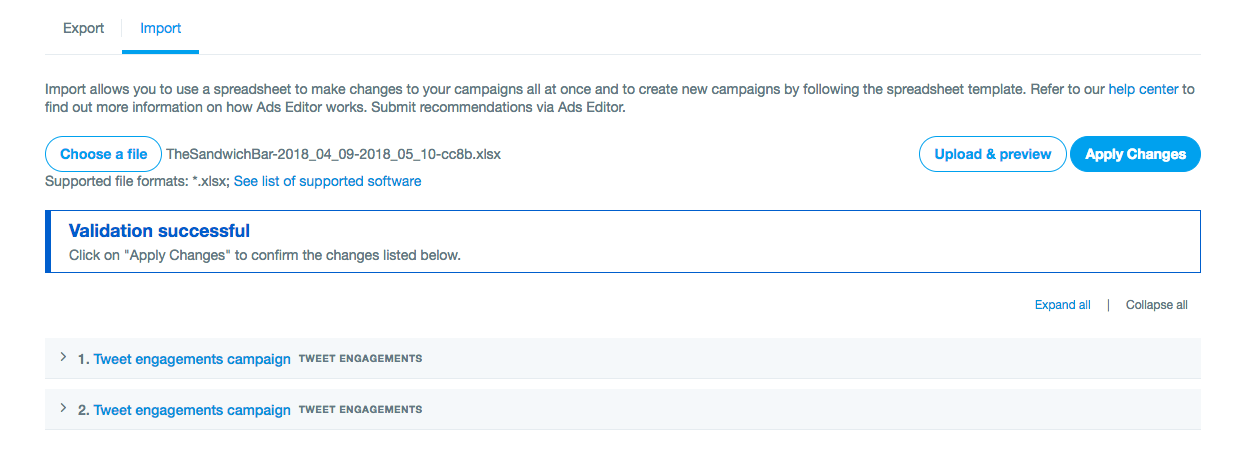
FAQ
Je ne trouve pas l'onglet Outils dans mon compte d'annonceur
Si vous ne voyez pas les onglets Contenus, Campagnes, Outils ou Gestionnaire de conversions, c'est probablement parce que votre compte n'est associé à aucune carte de crédit. Ces onglets apparaissent après la saisie des données d'une carte bancaire. Aucune dépense n'est nécessaire lorsque vous ajoutez une carte.
Pour configurer une carte de crédit, veuillez cliquer sur le nom de votre compte en haut à droite, puis sélectionnez Ajouter un nouveau moyen de paiement dans le menu déroulant.
Quel est le format requis pour les enchères et les budgets ?
Lorsque vous travaillez avec les montants de budget et d'enchère, utilisez le format décimal standard. Seuls deux chiffres après la virgule sont autorisés et les symboles de devise ne sont pas nécessaires.
Le budget et l'enchère peuvent être gérés dans les colonnes suivantes :
- Budget total de la campagne (Colonne H)
- Budget quotidien de la campagne (Colonne I)
- Budget total du groupe de publicités (Colonne S)
- Type d'enchère (Colonne Z)
- Montant de l'enchère (Colonne AA)
Découvrez plus d'informations sur nos dates et budgets de campagne.
Comment lancer des campagnes directement depuis l'Éditeur de publicités ?
Vérifiez que vous avez défini les bonnes dates de début et que la colonne Statut de la campagne indique que celle-ci est active. Une fois que vous avez fini de modifier votre campagne, enregistrez votre feuille de calcul et importez‑la dans l'outil. L'écran « Opération Réussie ! » confirme que vos modifications ont bien été appliquées et que vos campagnes sont actives.
Quel est le nombre maximal de campagnes dont je peux disposer ?
Les comptes d'annonceur en libre‑service peuvent disposer de 200 campagnes actives au maximum. Chaque campagne possède ensuite un maximum de 100 groupes de publicités. Si vous souhaitez que votre quota de campagne soit porté à 2 000, veuillez envoyer une requête d'assistance ou vous adresser à votre chargé de clientèle.
Veuillez noter que les exportations de la feuille de calcul de l'Éditeur de publicités s'arrêtent au bout de trois minutes. Par conséquent, si vous ne parvenez pas à télécharger votre feuille, essayez d'exporter une période plus courte avec moins de campagnes, ou filtrez par mots‑clés pour ne télécharger que les campagnes dont vous avez besoin.
Je ne comprends pas comment fonctionne l'Éditeur de publicités
Voici quelques astuces de pro :
- L'Éditeur de publicités n'est pas requis pour créer ou modifier des campagnes. Vous pouvez définir exactement les mêmes paramètres de ciblage avec l'Éditeur de publicités que sur le formulaire de configuration de campagne. Accédez à ads.twitter.com pour créer et modifier vos campagnes au sein de votre compte Publicités X.
- Créez votre campagne en optant pour les options de configuration de votre choix dans votre compte d'annonceur, puis téléchargez le fichier Éditeur de publicités pour définir son format. Vous devrez ensuite respecter ce format pour toute modification effectuée via l'Éditeur de publicités.
- Regardez ce court tutoriel vidéo sur l'Éditeur de publicités.
- Consultez notre page de dépannage.
