Create a website sales campaign

Website sales campaigns are optimized to generate conversions on your website from Posts targeted to specific audiences.
Setting up your website sales campaign
1. Log into your X Ads account.
2. Click "Create campaign" in the top-right corner of your Ads Manager.
3. Choose "Sales" from the list of campaign objectives.
4. You'll be brought to the "Details" in tab the campaign setup form. Here you will name your campaign, choose your funding source, toggle "campaign budget optimization" on or off and set up your campaign budget (if CBO is turned on).
5. Set up your ad groups. You can also set ad group start and end time (as well as daily budgets if CBO is turned off).
6. The "Web conversions" goal will be pre-selected. Next, you'll need to choose the conversion event you want the system to optimize towards in the dropdown menu. (PRO TIP: Make sure to confirm your event appears as ACTIVE in Events Manager.)
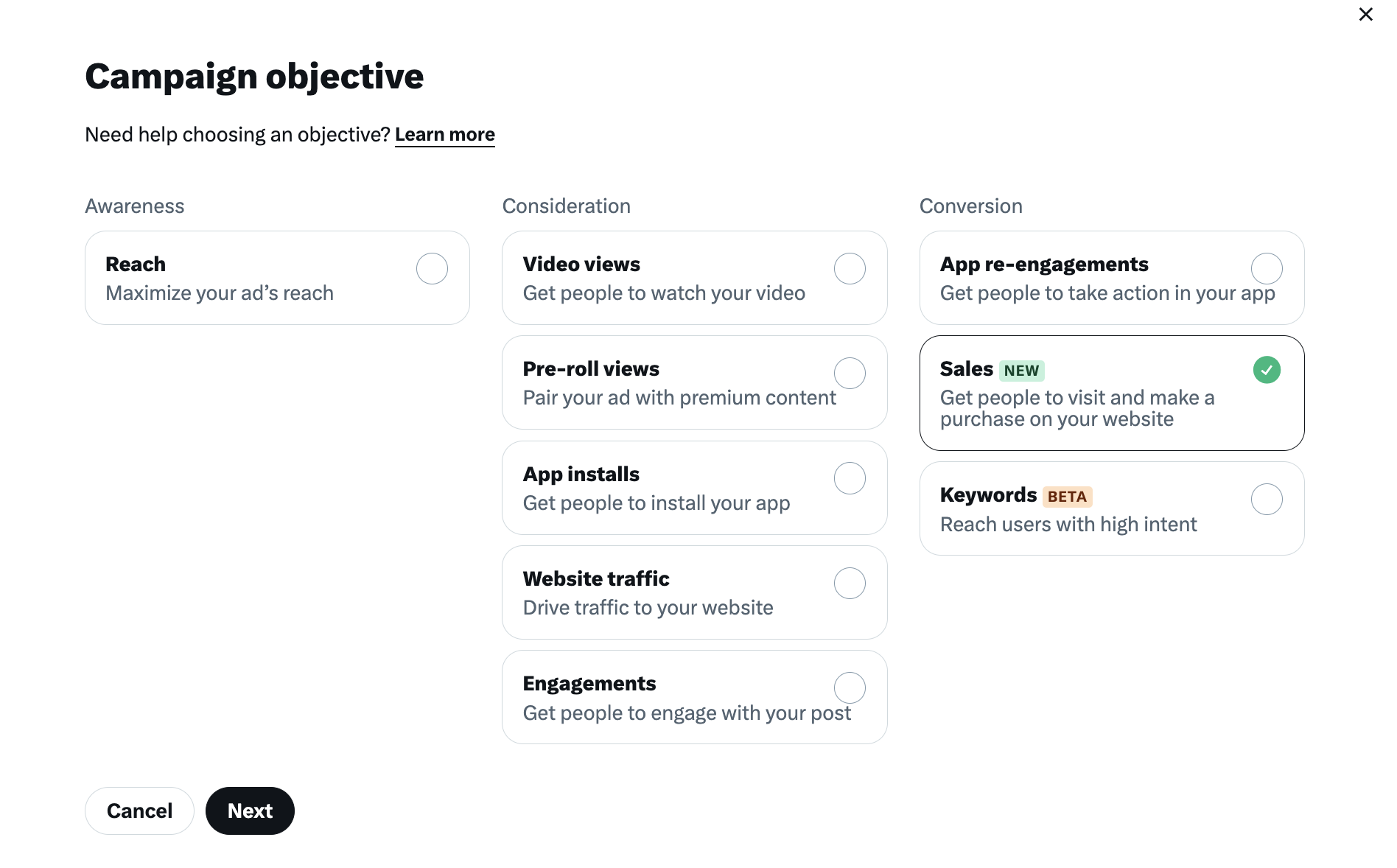
Note: You will need to set up the X Pixel or Conversion API and create events for the action(s) you want us to prioritize. If you do not have these set up, the prompts within the Ads Manager interface will guide you to complete setup to launch your sales campaign through Events Manager.
7. Under "Bid strategy," select your preferred bid strategy among Autobid (recommended), Target cost, Maximum bid, or Target cost per action as well as “Pay by” Impressions or Link Clicks.
(PRO TIP: We strongly recommend that you set your Bid strategy to Autobid (recommended) and Pay By “Impressions.” These options will be pre-selected and were designed to deliver the best results for your campaigns.)
8. Select your desired targeting, the placements where you’d like your posts to appear, and apply any brand safety controls. Learn more about our targeting options.
9. Choose the posts you'd like in your campaign.
10. Review your final campaign setup on the "Review & Complete" tab.
11. Launch your website sales campaign!
Conversion Tracking Best Practices
The X Pixel and/or Conversion API is required to optimize for the Web conversions goal. We recommend that you ensure your Pixel and/or Conversion API is set up properly & aligns with our best practices.
Ensure Conversion Event aligns with overall business goals
- Align your lower-funnel event to the overall objective of your campaign.
- Example: A news publisher has a goal of driving subscriptions -> They can set up a subscription event on the ‘subscribe’ button of their landing page.
- Example: An e-commerce site has the goal of driving purchases ->This client can set up a purchase event on the ‘purchase’ button or the confirmation page.
Check that your X Pixel is functioning properly
- Review X Pixel setup here.
- Ensure that your 1st-party cookie settings are enabled.
- Review real-time feedback of your X Pixel in our Pixel helper.
- The X Pixel Helper looks for website tag fires in the background and provides real-time feedback on the implementation (including which website tags are firing and possible implementation mistakes).
Verify the status of your Conversion Events in Events Manager
- There are 3 status types for website conversion events (see below). Confirm your event is “active.”
- Active: Activity has been detected within the last 24 hours.
- Inactive: Activity has not been detected.
- No recent activity: Activity has not been detected within the last 24 hours.
Limit Redirects + Validate X Click ID (TWCLID) Persistence
- X uses the URL parameter X Click ID (twclid) on your landing page to enable lower-funnel measurement. Do not use redirects in your URLs as these will strip the twclid off the URL, thereby affecting tracking and results.
Base Code Inclusion on All Web Pages
- Include your base code snippet on every page of your website. The base code tracks visits to a website and initializes the pixel so that you can track additional lower funnel events via event code or create audiences using Audience Manager.
- Learn more about base code tracking on our help center.
Manage Event Deduplication
- X will count each lower-funnel event and will not deduplicate. If you use both Pixel and CAPI together, or you want to manage deduplication directly, use the “conversion_id” parameter. More can be found on our help center.
- Use “events defined by code” for lower-funnel events. A conversion type (e.g., Purchase or Download) should only be used once on your website. Creating several events of the same type leads to the division of event signals, which can impact campaign performance significantly.
Attribution Windows
Post-engagement attribution windows: Select the time window for crediting X with conversions that happen after a person engages with your ads. Some examples of engagement can include likes, reposts, follows, replies, or URL clicks.
The options for post-engagement attribution windows are 1, 2, 3, 5, 7, 14, and 30 days. If you’re not sure which window to select, we recommend the default setting of 30 days. If you change this setting, your conversion data will be retroactively updated, so feel free to come back later and experiment with different attribution windows.
Post-view attribution window: “Post-view” refers to when someone on X sees your Promoted Ad and does not engage with it, but later visits your website and converts. People on X often see, read, and view media in your Promoted Ads without clicking on them. As such, including post-view attribution gives you insight into conversions you received but weren’t actually charged an engagement for.
The options for post-view attribution windows are Off, 1, 2, 3, 5, 7, 14, and 30 days. If you’re not sure which setting to choose, we recommend the default of “1 day after view.”
Viewing Your Results
Navigate to Ads Manager to see your results. You can see results for your conversion events by selecting "Customize metrics." Then, scroll to the "Conversions" section, and select the conversion event types you want to view (such as Purchases, Cart Additions, Downloads, Leads, etc).
The campaign dashboard will show conversions by conversion type. For example, if you're interested in tracking two different types of purchases, you may want to set one up as a “Purchase” tag and the other as a “Custom” tag to report on the two separately.
You’ll see the aggregate number of conversions driven at the campaign or ad group level. You can also pull in related metrics such as spend, impressions, engagements, link clicks, etc.
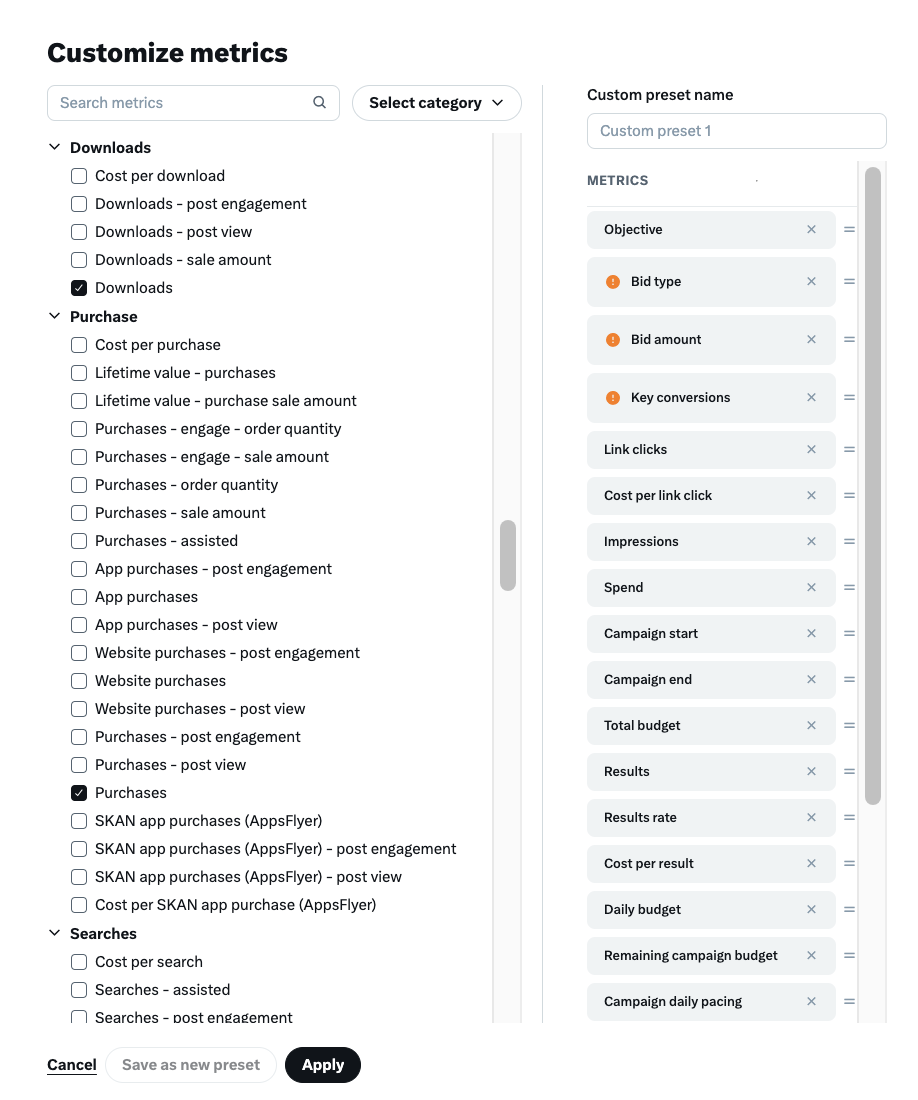
These analytics are also available via a downloadable .csv file under Export > Create Export within Ads Manager. The downloadable .csv offers an option to break out conversions by conversion event name. Post-view and post-engagement conversions are also broken out separately. To do this, select "Website conversions by tag" when exporting your metrics.
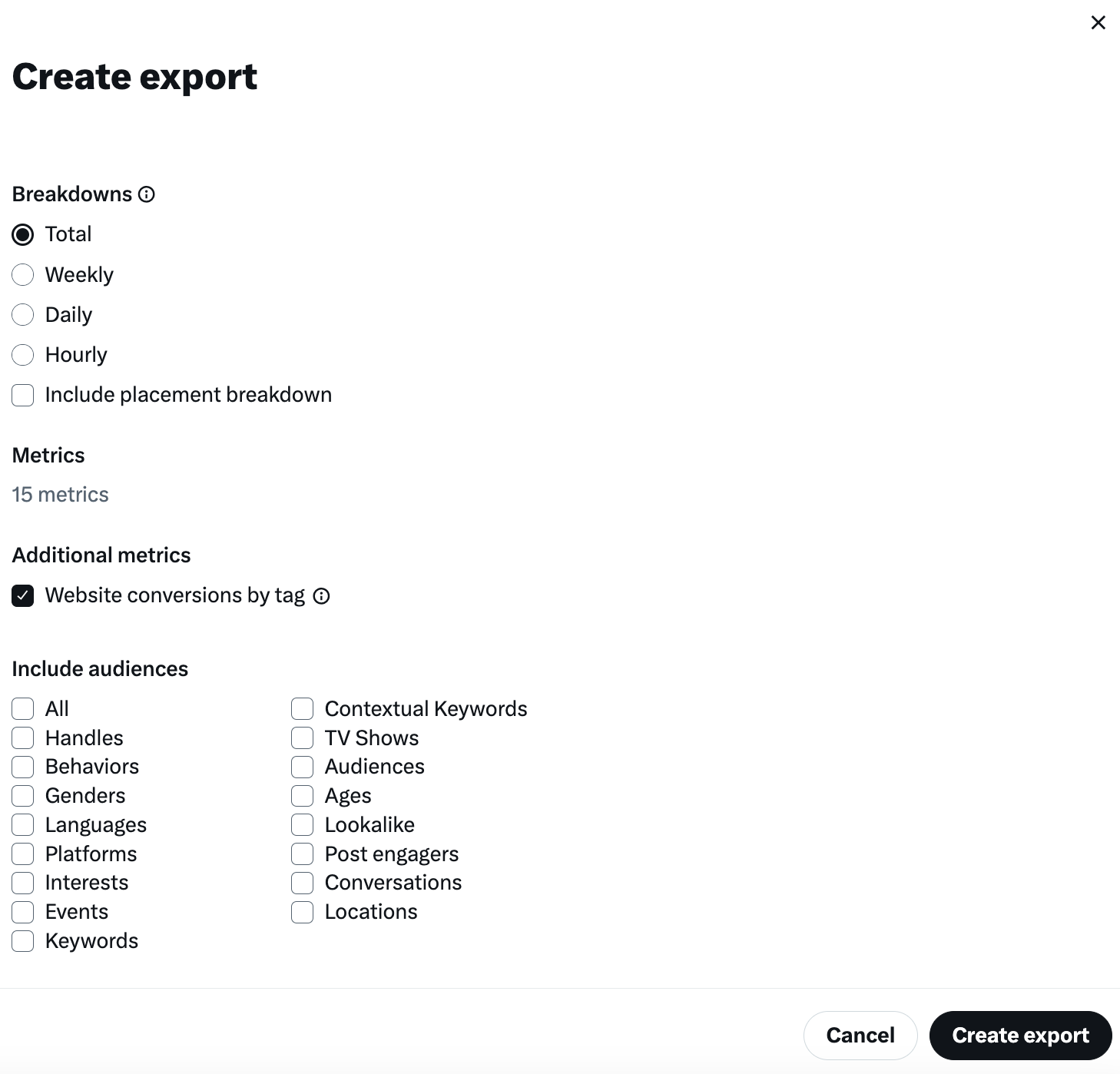
Frequently asked questions
Overall, advertisers interested in driving users to their website to take an action should consider using the Sales objective.
Advertisers must leverage either the X Pixel and/or Conversion API - along with at least one conversion event in Events Manager. To learn more please visit the Conversion Tracking for Websites page.
We aggregate conversions at the Campaign and Ad Group levels for audiences who have opted out of iOS tracking; however, these users are not included at the Ad level.
Ready to get started?
